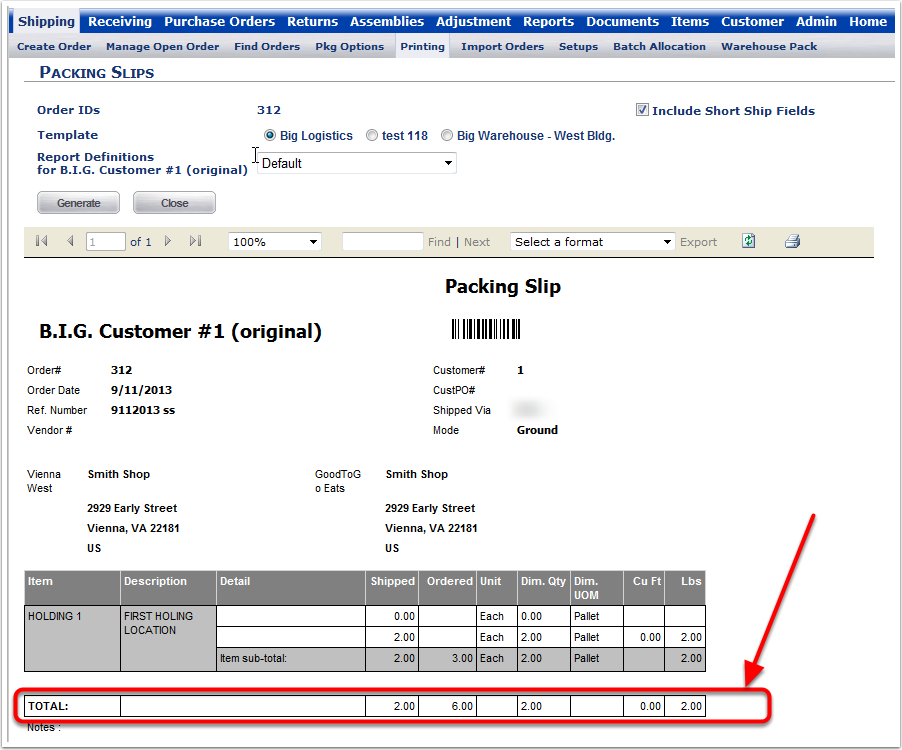Short-ship is a function of the Shipping process. The function allows the shipping of in the stock items on “over-allocated” orders. The process cancels the request for items not in stock but provides a Packing Slip with original order details. The feature can be activated by emailing support@3plcentral.com.
From the Shipping Main Page:
1. Choose Find Orders: The system will go to the Find and Manage Orders screen.
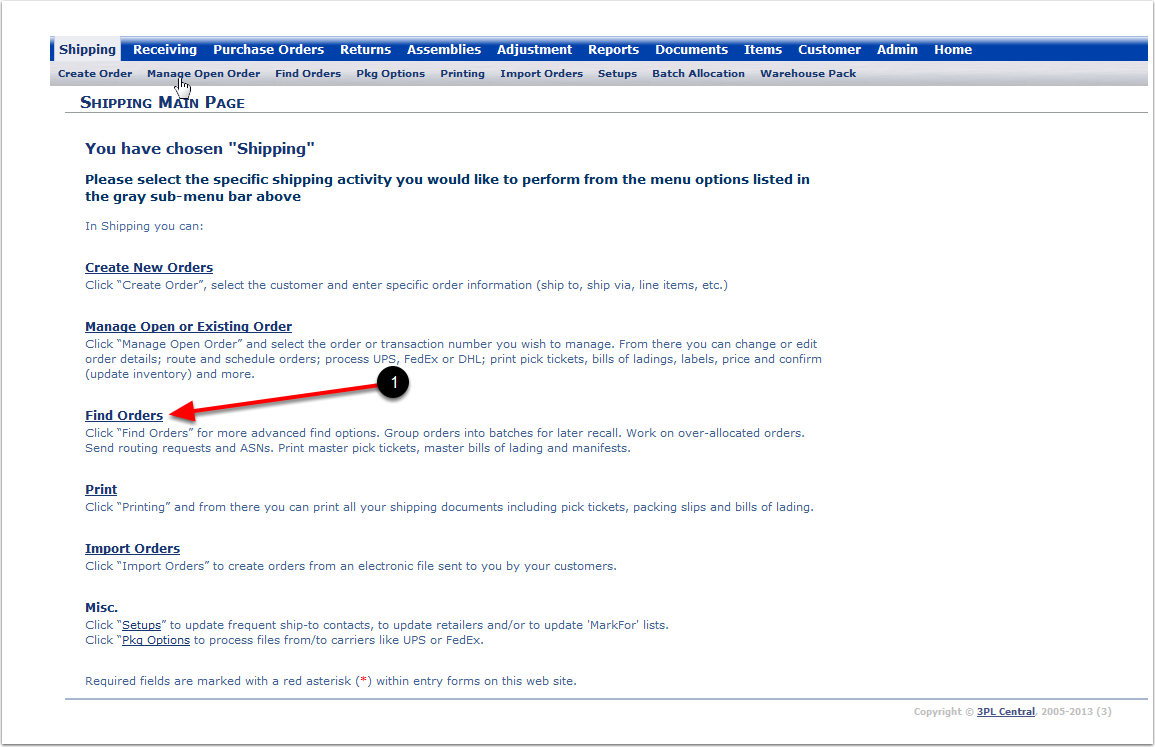
To Short-ship an over-allocated order: Note: Proceed to Find and Manage Orders - Short-ship - Begin Process of this guide if a review of the order is not required by the user.
1.Select a Customer, and then select a Facility.
2.For Inv. Alloc choose over and for Status choose open.
3.For ASN, Route Req. and Incomplete choose either.
4.Click on the Find button.
5.Over-allocated order - Transaction #312. Hover over the Order menu and select Manage from the drop-down menu and the system will take you to the Manage Open Order screen (This is optional to review the line items of the order. This is not required).
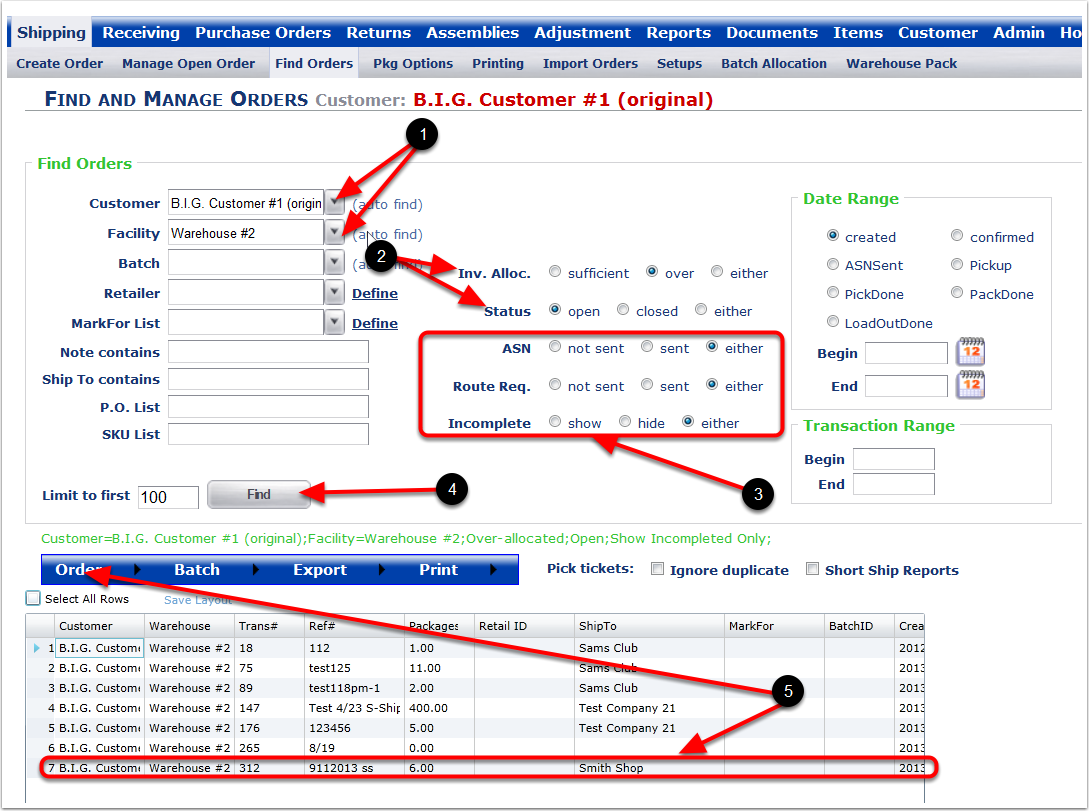
To view the line items on the order:
1. Click on Update/Edit Order and the system will go to the Build Order screen.
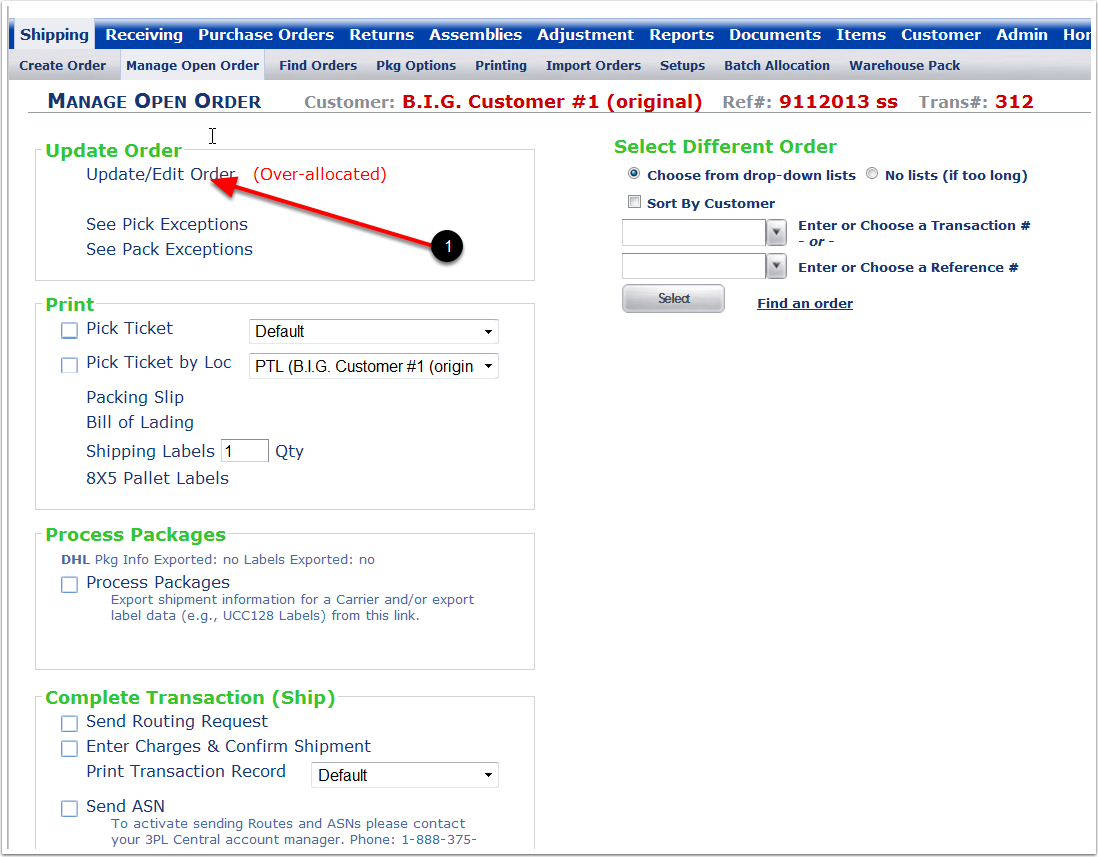
To review the Line Items before the Short-ship process:
1.Click on Line Items.
2.A quantity of 6 on the order (2 Line Items o 3 each).
3.After review the Line Items, click on the Manage button to close the Build Order screen. (The system will go to the Manage Open Order screen. Reminder: This section was provided just to show the original order).
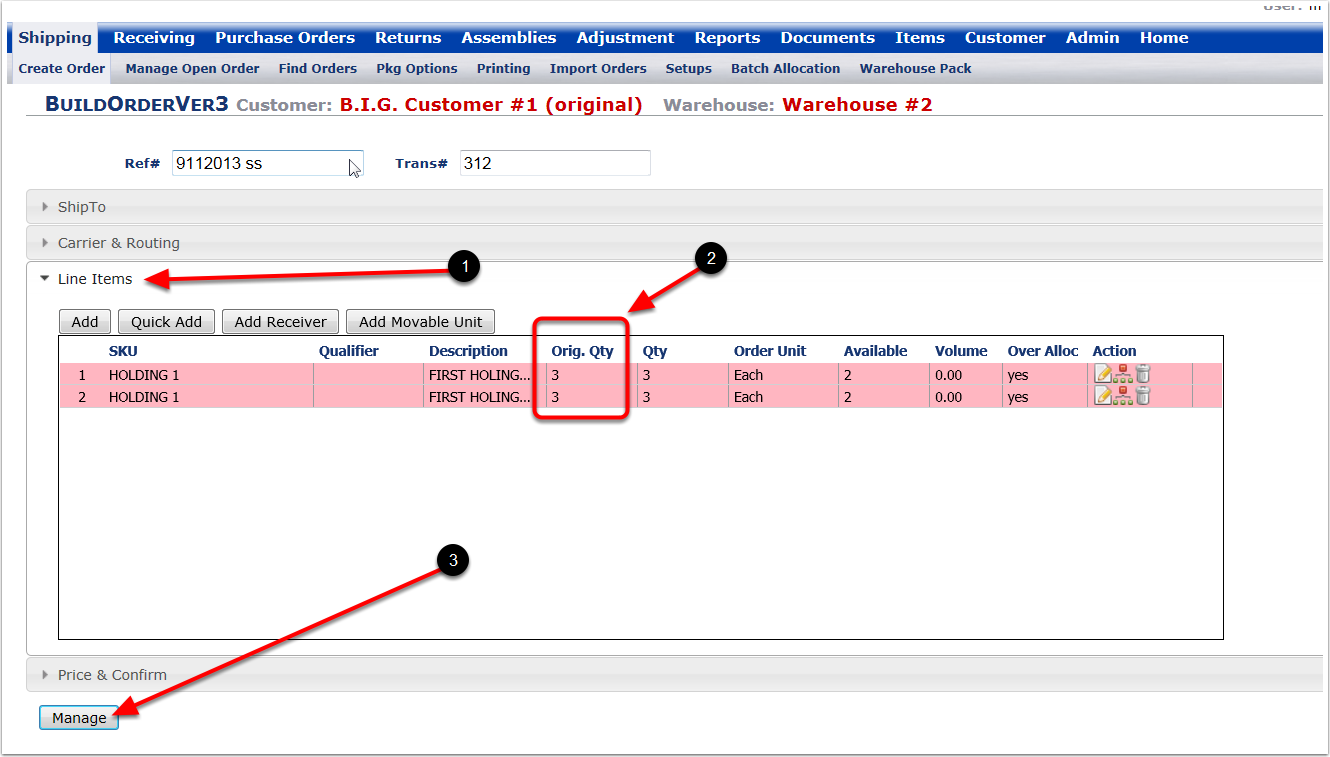
1.Highlight the over-allocated order.
2.Hover the cursor on the Order Icon and select Short-ship Overallocated Order: (This will generate a pop-up window detailing the Short-ship process).
Warning: This process will cancel quantities that are currently unavailable on the order. Quantities in stock will be shipped. The Packing Slip will reflect the original amount ordered and actual amount shipped based on current stock.
3.Click OK to continue the Short-ship process. The system will produce a pop-up message once the Short-ship process is completed.
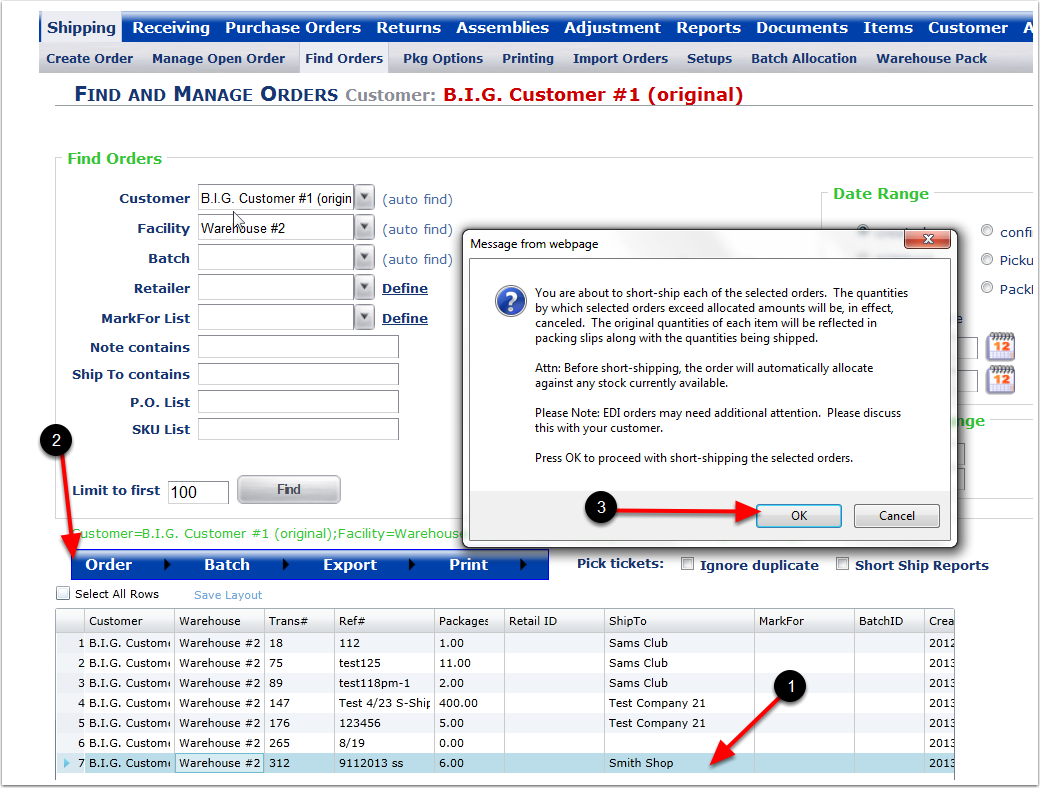
1.Details of the Short-ship will appear in the message box (Close the message box after review the details).
2.Previous Split and Short-ship orders will appear in the Find Orders grid.
3.The Short Ship Reports box will automatically be checked.
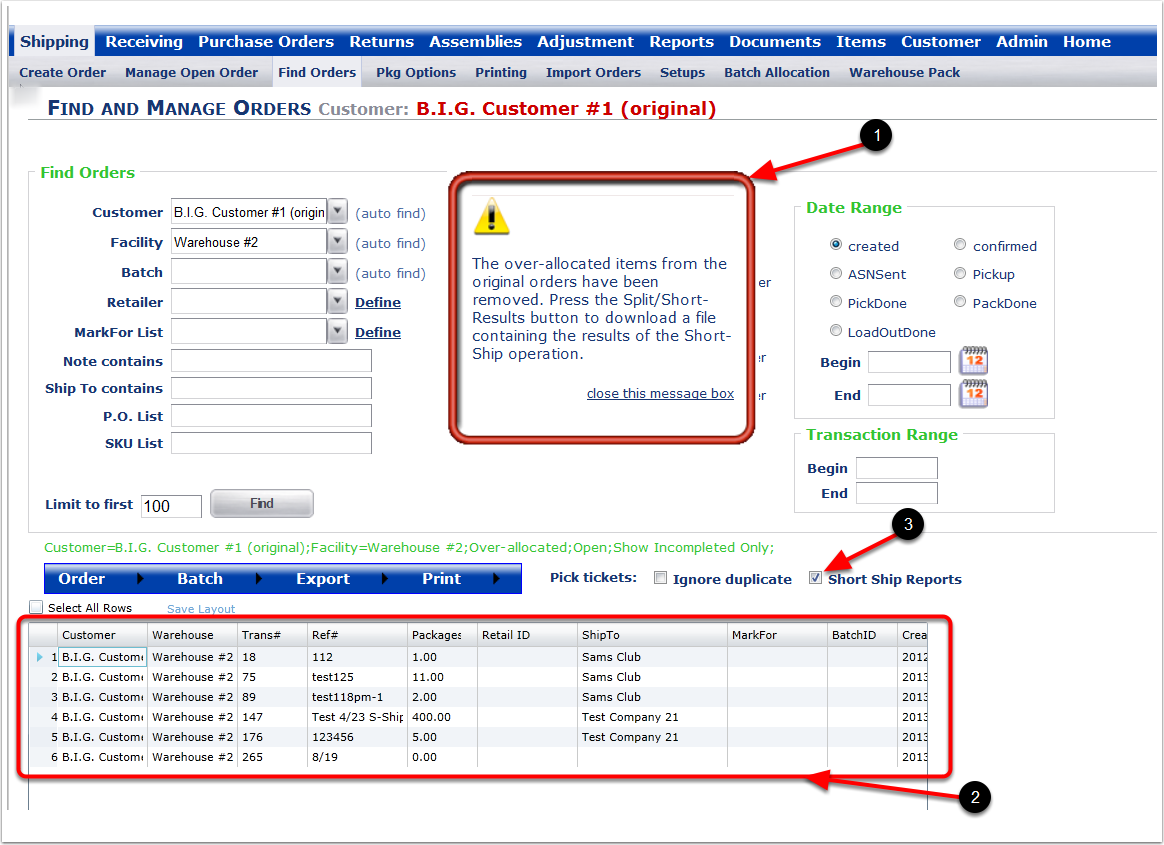
To review the order after the Short-ship process: (Note: This is not required. This is optional only to review the details of the Short-ship process)
1.Select a Customer, and then select a Facility.
2.For Inv. Alloc choose over and for Status choose open.
3.For ASN, Route Req. and Incomplete choose either.
4.Enter a Begin date. This will narrow the search for the order (Transaction #312).
5.Click on the Find button to generate the orders for 2013/09/11 and after this date.
6.Highlight the order to be managed.
7.Hover over the Order menu and select Manage from the drop-down menu and the system will take you to the Manage Open Order screen (This is optional to review the line items of the order. This is not required).
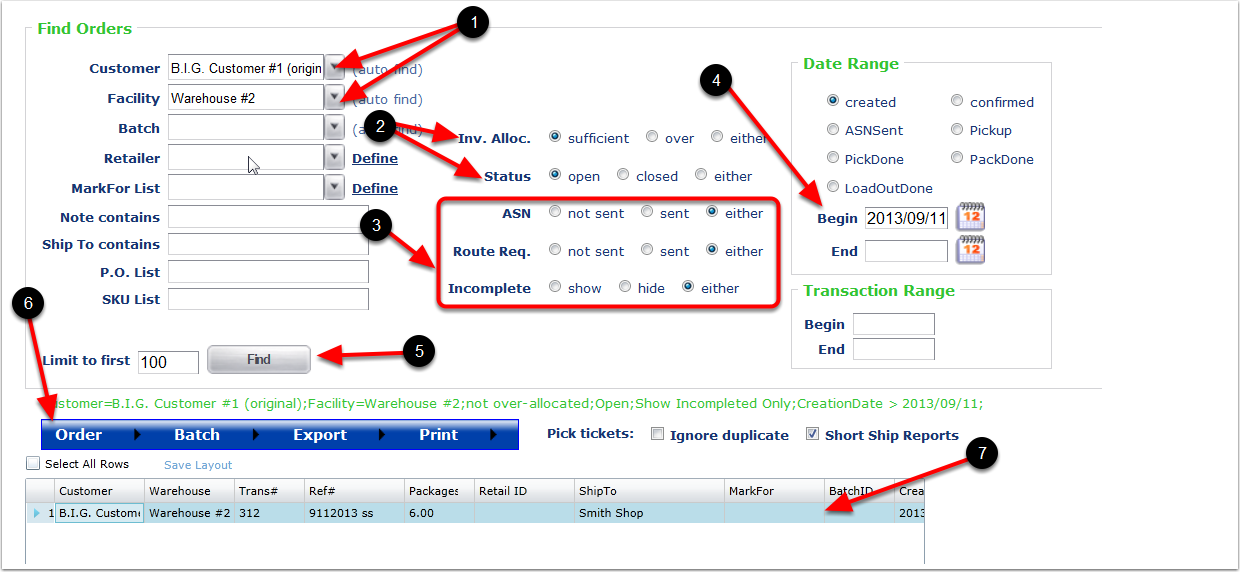
1.Transaction 312 is no longer "Over-allocated."
2.Click on Update/Edit Order and the system will go to the Build Order screen.
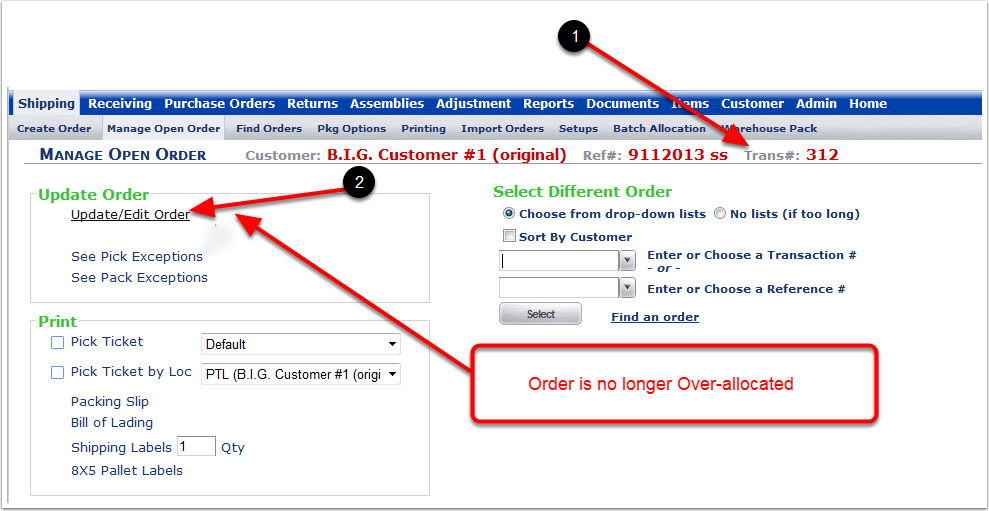
To review the line items on the order:
1.Click on Line Items.
2.A quantity of 6 were on the original order.
3.A quantity of 2 were available in stock.
4.After review the Line Items, click on the Manage button to close the Build Order screen. (The system will go to the Manage Open Order screen).
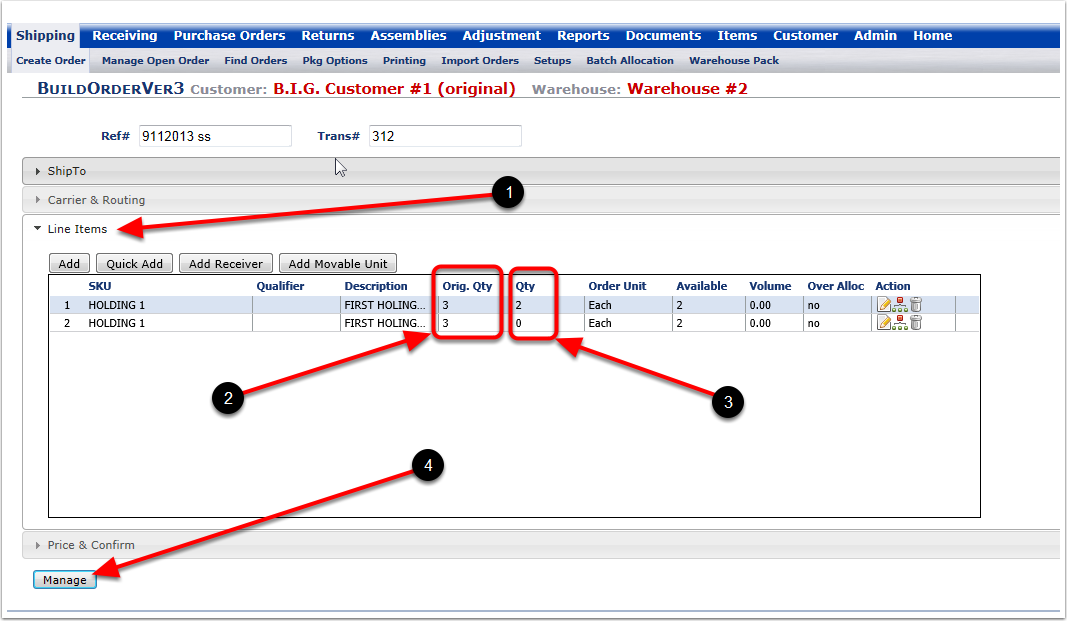
To Print the Packing Slip:
1. Click on Packing Slip (The system will go to The Packing Slip Screen).
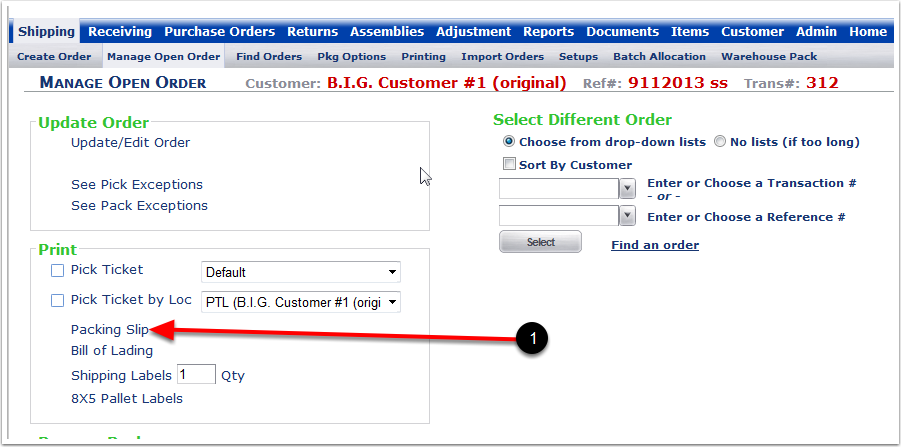
To Generate a Packing Slip:
1.Choose your Template (This is based on the setups of customer packing slips. Please email Support@3plcentral.com if you have not created custom packing slips and need a guide. The system will have a default Packing Slip available if a custom one was not created).
2.Click on Generate to view the Packing slip, or Close to cancel out of the Packing Slips screen. Choose Generate and the system will produce a Packing Slip below the buttons.
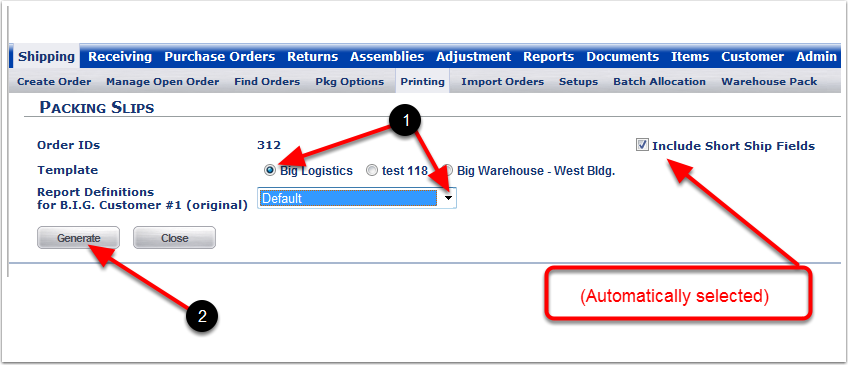
1. The generated Packing Slip is showing the original order quantity of 6 and the shipped available quantity total of 2.