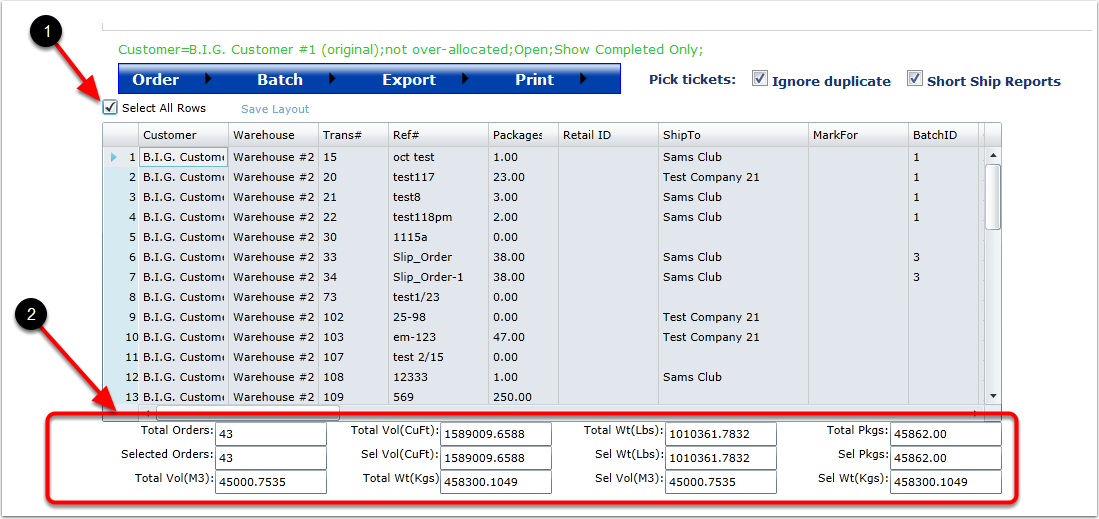The Shipping - Find Orders guide walks through the general review of order within the system. This screen is a search feature for created, incomplete, over-allocated (sufficient products available), allocated and completed orders. Each search feature on the Find Orders screen can be further defined by the Date range search field or the Transaction range field.
In this Shipping - Find Orders section, you will learn how to:
•Find Orders that are complete, incomplete and Over Allocated.
•Review Split Order.
•Review Short Ship Orders.
•Find order By a date Range.
•Find orders by a transaction number.
These changes can be accomplished by Administrative and Customer Level users (Please review the Admin and Customer user guides for specific access levels to the Find Orders screen. Accessing certain Icons may vary depending on your level of access).
To Find an Order:
1.Select the Shipping tab.
2.Select Find orders and the system will go to the Find Orders screen.
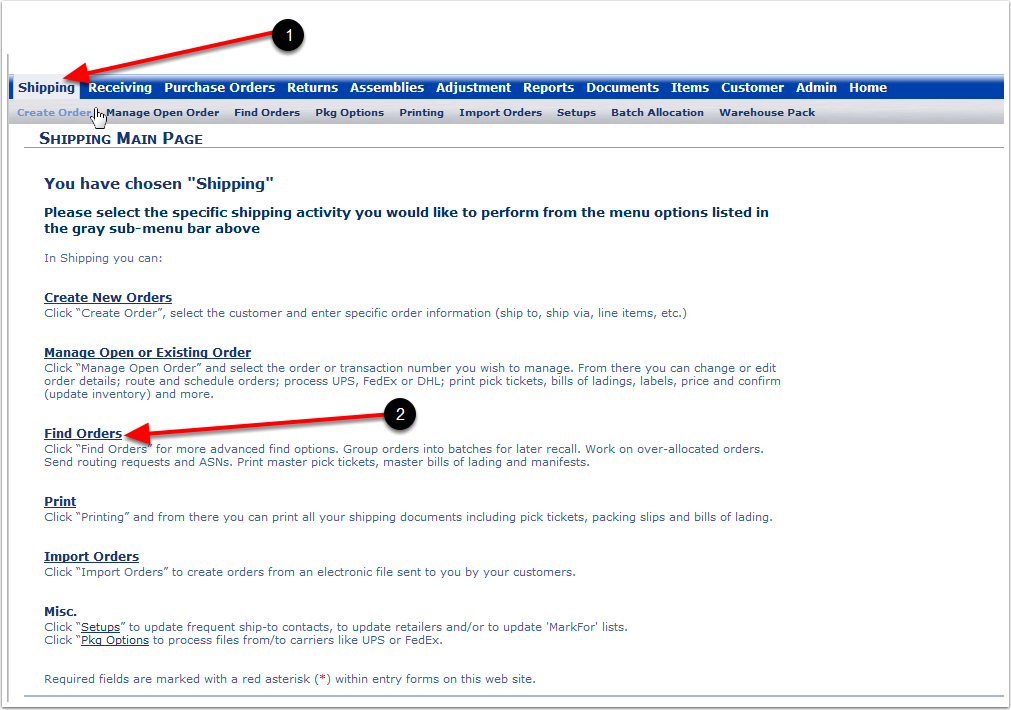
1.Order Processing Menu (blue bar) gives the user access to an array of order manipulation powers.
•Order: Manage orders, Unallocate orders, Reallocate orders, Edit Routing information, Confirm orders, Split Overallocated orders, find Orders, Short-ship Overallocated Orders, show Slip/Short-ship results, allow Attach Documents to orders, Cancel orders, and Unconfirm orders
•Batch: Remove an Order From Batch, Create New Batch, Add Order to Batch, Print Master Pick Ticket, Print master Pick Ticket by Location, Attach Documents, and Move to a New Batch
•Export: Send Route information, Send ASN, export the order(s) to a Tab-delim file, selected orders to XML file, select orders, Export all orders matching filter, and Mail Merge
•Print: Print Individual Packing Tickets, Print Packing List, Print Shipping Manifest, Print Individual Bills of Lading, Print Master Bill of Lading, Transaction Report
2.Pick Ticket - Ignore Duplicates: By checking this box, the system will print original Pick Tickets without the word “Duplicate” on them as many times as required.
3.Short Ship Reports: By checking this box, the system will print Pick Tickets for short Short-ship orders (This works in conjunction with the Orders - Short-ship Icon).
4.Find Orders grid with column header details. These columns can be moved, by holding and dragging the column to the desired location in the grid, and saved with the Save Layout button for each user.
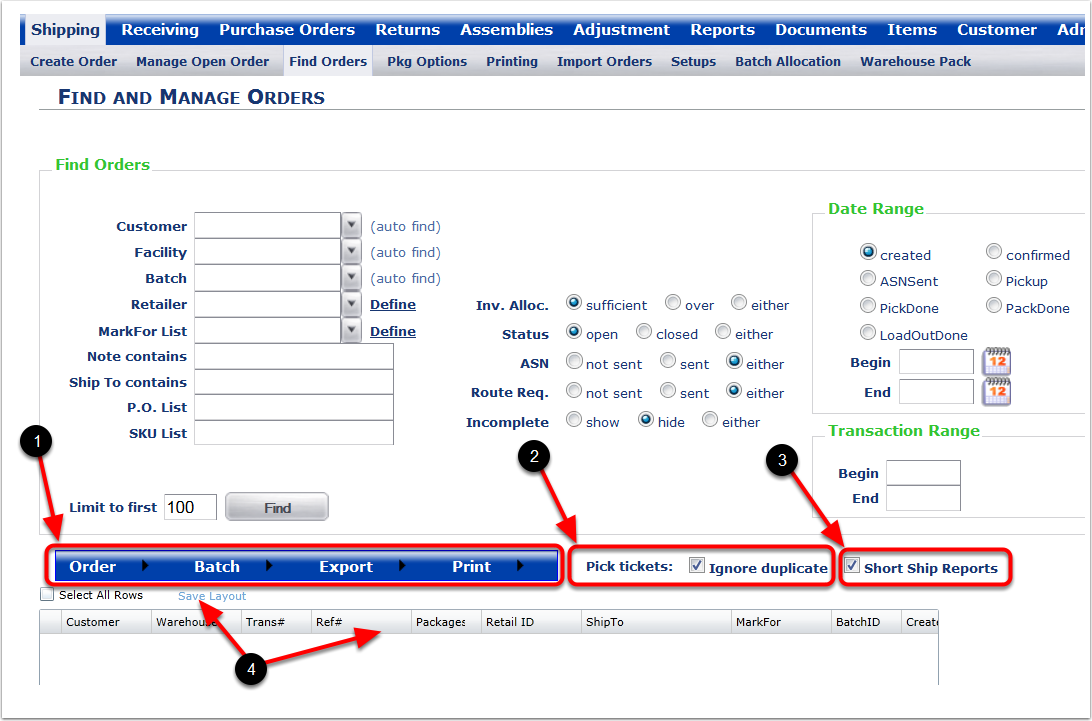
1.If checked, the Select all Rows box will automatically highlight all orders listed in the grid.
2.Find Order grid summary totals based on the orders listed in the grid.