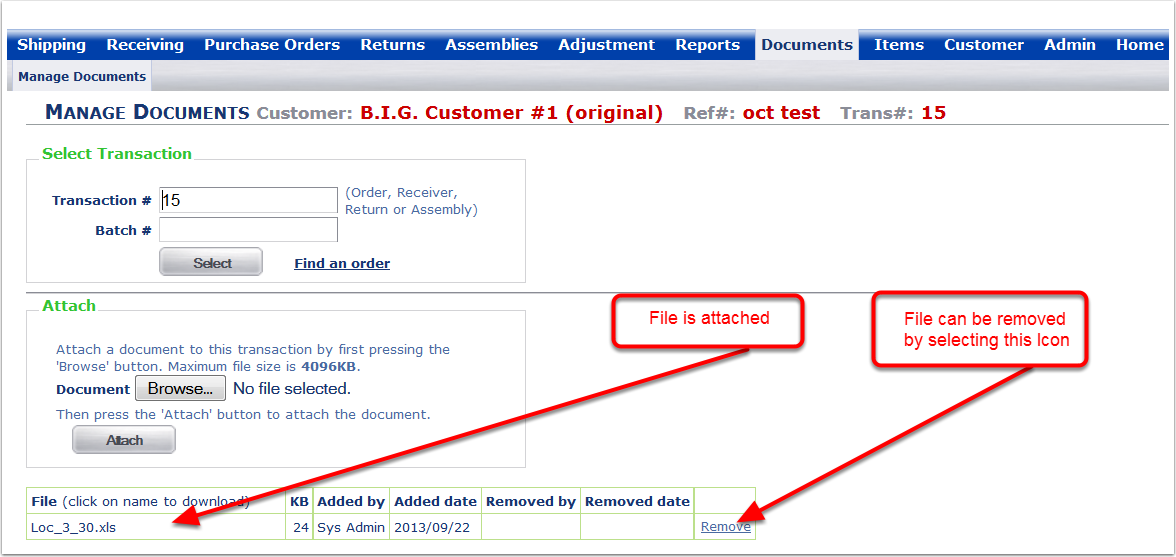To Attach Documents to an open order:
1.Select a Customer from the drop-down menu.
2.Select a Facility from the drop-down menu.
3.Choose search option to narrow the search.
4.Click on the Find button and the system will display the orders within the search parameters.
5.Highlight the order and hover over the Order menu and select Attach Documents from the drop-down list of options. The system will go to the Manage Documents screen.
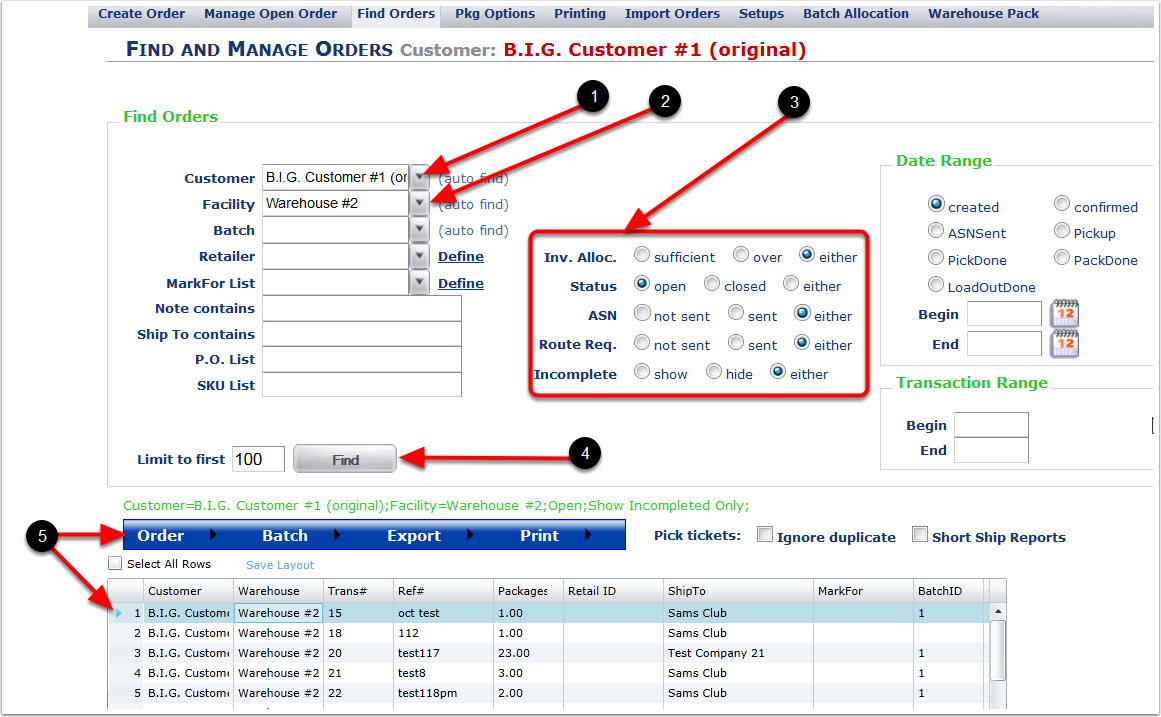
To Attach a document to an Order:
1.Transaction #: (Optional) You can leave this blank or enter the number of the current order, or another order number for attaching a document. If this is left blank, the system will remember the transaction selected (Example: Transaction 15).
2.Batch #: If attaching documents to a Batch of numbers, enter the Batch #.
3.Choose the Select button after completing the Transaction or Batch number fields. (If there is no entry, proceed to the Browse button).
4.Find an order: If you want to search through a list of orders to find another order, choose this Icon and the system will return to the Find and Manage Orders screen.
5.The Browse button to find a file or files on a computer/server (The system will allow for multiple attachments but the files must be attached one at a time).
6.The Attach button to attach the selected file(s).
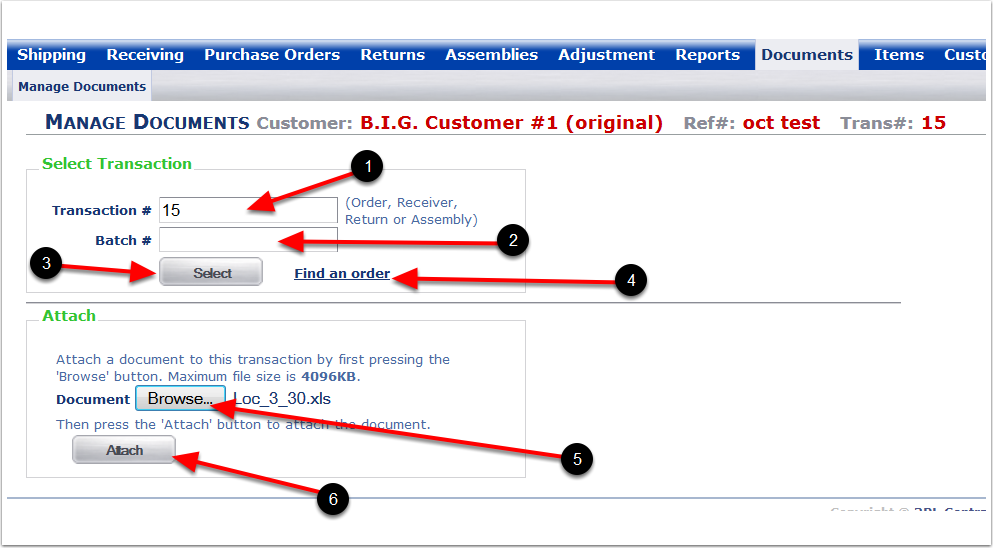
The file is now attached to Transaction 15. To exit the screen, select any Tab.