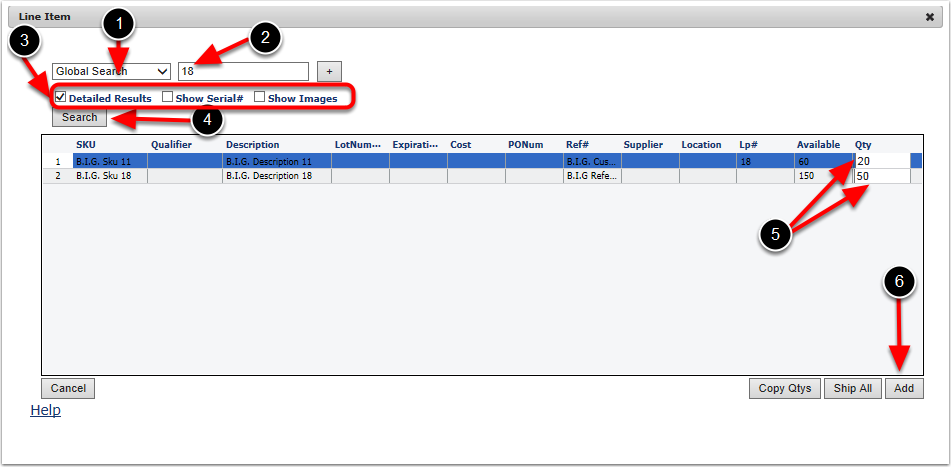To use the Quick Add option to add inventory to the order, click Quick Add and the Line Item will screen will appear:
1.The screen will prepopulate with the list of all the SKU's and the inventory available for those SKU's
2.Select Global Search from the options in the dropdown menu to optimize your request and choose "+" to add more filters. The User can filter results on multiple criteria. Select the filter from the drop down and enter the filter criteria in the text field. The system will filter on partial matches as well. See the following screens for more examples.
3.Click Copy Qtys if you are ordering most of the items from your search. Once you click the Copy Qtys button, the order quantity field will automatically populate mirroring the available quantity. You can either click Add to add include all the items to the order or modify the Qty and click Add.
4.Click Ship All if you would like the system to automatically add all the available items to your order without the need for additional review. Keep in mind, this option will automatically add all the items you see available on the screen.
5.The option Add is used to Add inventory to the order.
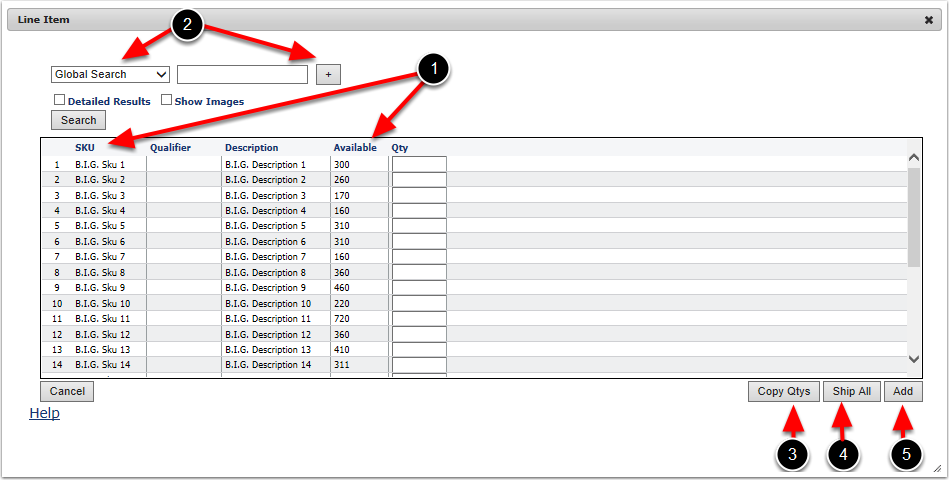
You may select different filter based on other functionality intended to be used in the system. For example, if you are not intending to allocate by specific track bys, you may filter by Skus. Conversely, if you do intend to allocate by track bys, you may want to filter on another criteria such as Global Search since this option will provide you with the broad scale of options.
The Global Search dropdown menu, filters based on certain Criteria:
1. Select the dropdown menu to identify criteria to filter on.
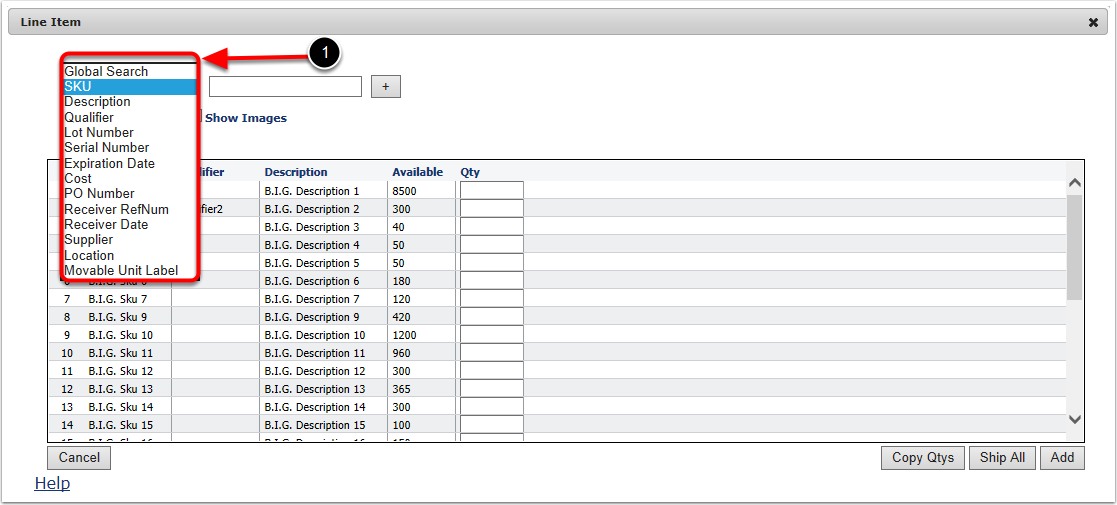
As listed in the previous screen, there are many different values a User can filter on with the search criteria.
1.Select SKU to view general SKU search as noted previously.
2.Enter in the additional filter criteria in the text field. In our example, we have used B.I.G. SKU 1.
3.In this example we will leave Detailed Results and Show Images un-checked. Detailed Results is used to display the Track By's, for example Lot Number, Serial Number etc.
4.Click Search and the system will populate the Results grid. Show Images option is used when you would like to display you images for the items.
5.Enter in the Qty. The system will allocate based on the predetermined allocation rules such as FIFO. Be sure to leave Detailed Results unchecked, that way track by infomation does not populate in your search.
6.Click Add and the updated screen with the Available items will appear.
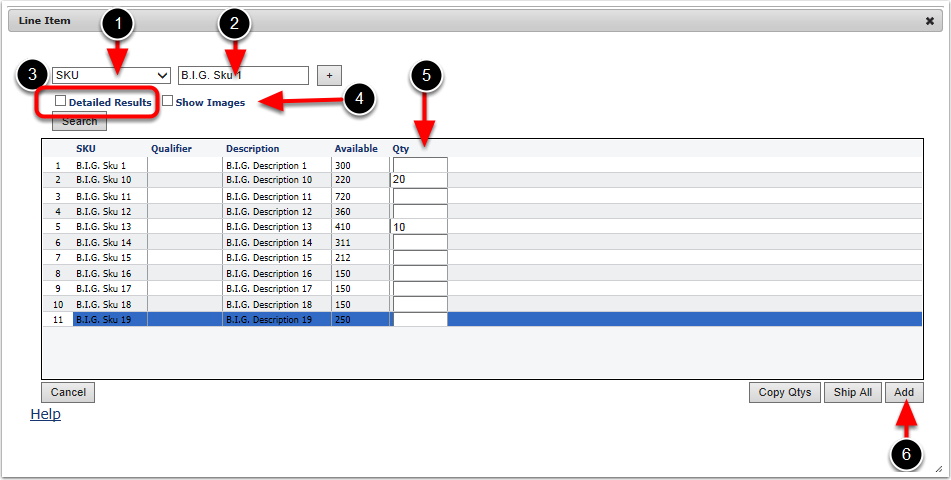
As example #2, filter using the Global Search Criteria. Remember, the Global Search Criteria filter provides the most extensive filtering options. To filter using the Global Search:
1.Select Global Search.
2.Enter in the filter criteria in the text field. In our example, we enter the number 18.
3.Select Detailed Results. You can see Detailed Results only under the Global Search. We will be leaving Show Serial # and Show Images unchecked. Show Serial number is used to to display Serial Numbers for the SKU and is only available under Global Search.
4.Click Search. This search will match your search criteria against all filters including lot number, Serial number, PO number etc. If your search is a partial match for any of these values, the item will be listed in the grid.
5.Enter in the Qty. The system will allocate based on your predetermined allocation rules such as FIFO.
6.Click Add. The system will go back to BuildOrderVer3 Screen.