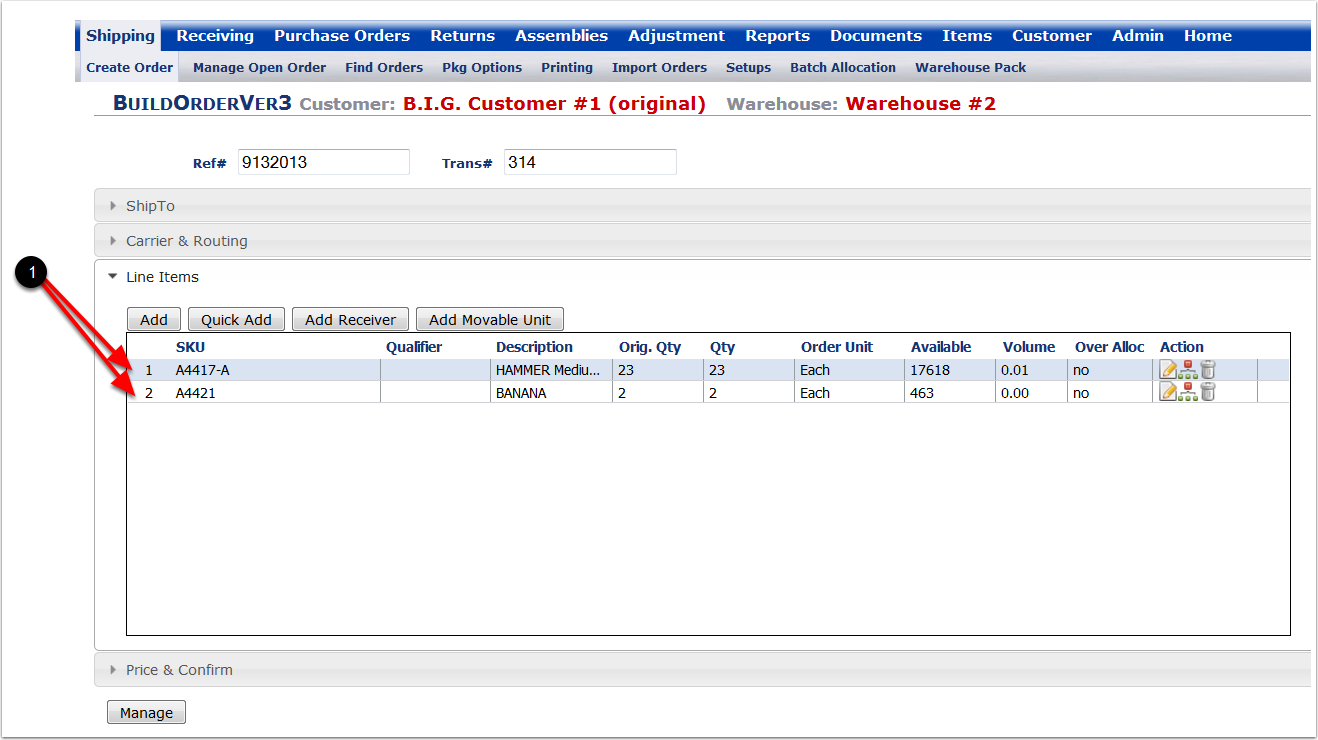To Reallocate items to an Unallocated order:
1.Select a Customer from the drop-down menu.
2.Select a Facility from the drop-down menu.
3.Choose search option to narrow the search.
4.Enter a Begin and End Transaction number (Example Transaction number 314).
5.Click on the Find button and the system will display the orders within the search parameters.
6.Highlight the order and hover over the Order menu and select Reallocate from the drop-down list of options. The system will automatically allocate the quantities that are Unallocated on this order if quantities in stock are available. Note: Depending on the 3PL, some Admin functions may not be active. Contact Support@3plcentral.com if you have any questions. If the Reallocate function is not active (as in this example) choose Manage to manually Reallocate an order. The system will go to the Manager Open Order screen.
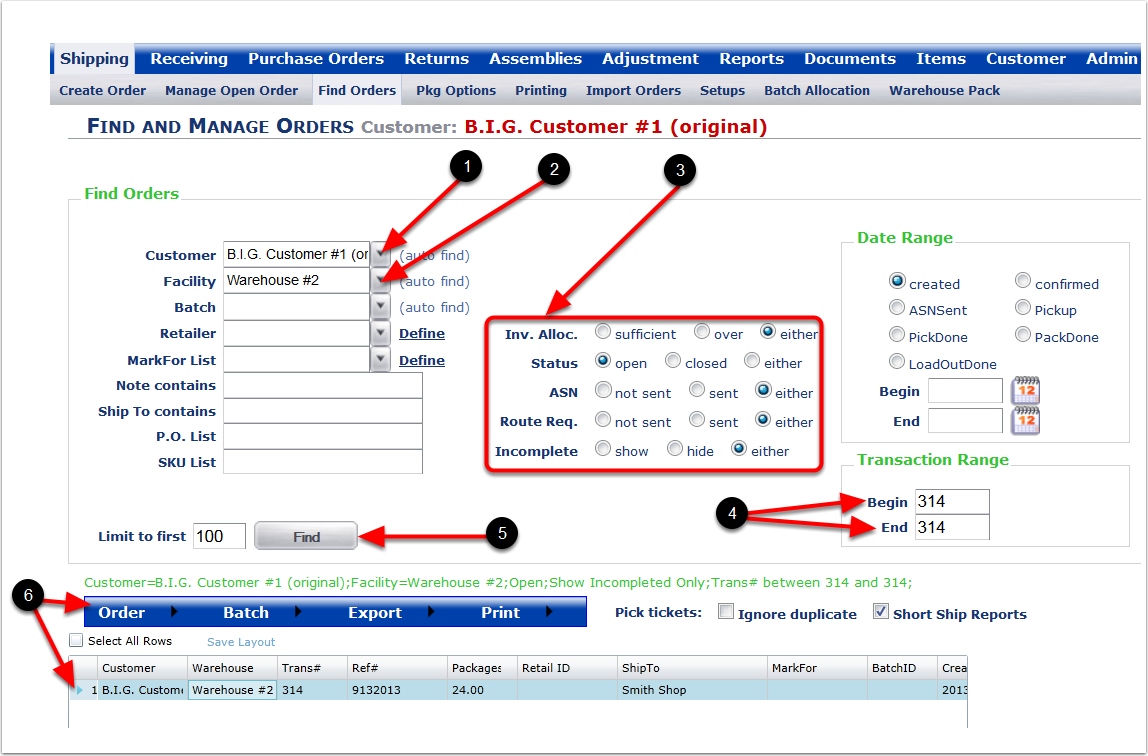
To Reallocate the quantities back to the line items on this order:
1. Click on Update/Edit Order and the system will go to the Build Order screen.
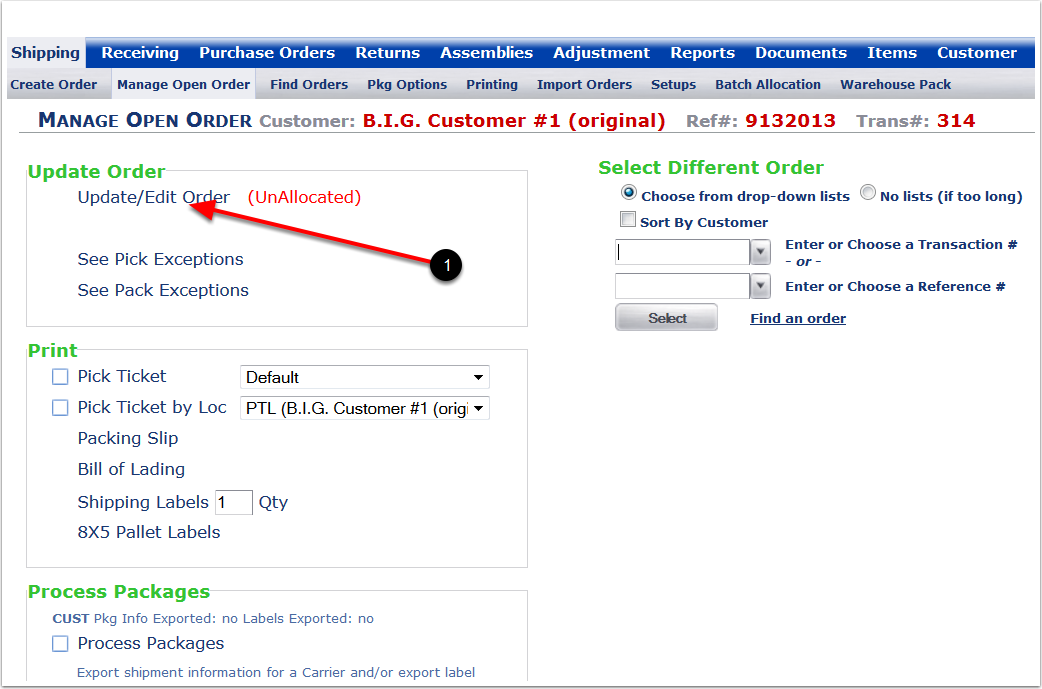
1. Line Items showing Unallocated. Highlight the Line Items and choose Allocate.
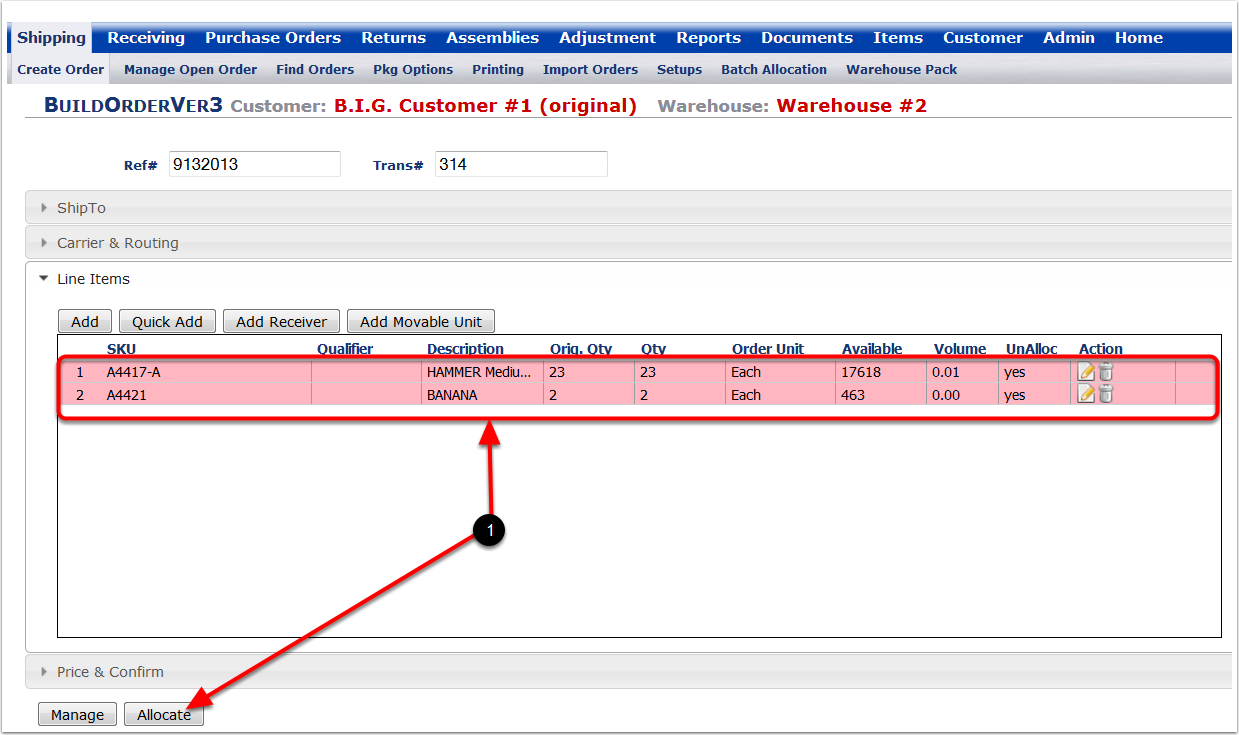
1. The Line Items are now Allocated.