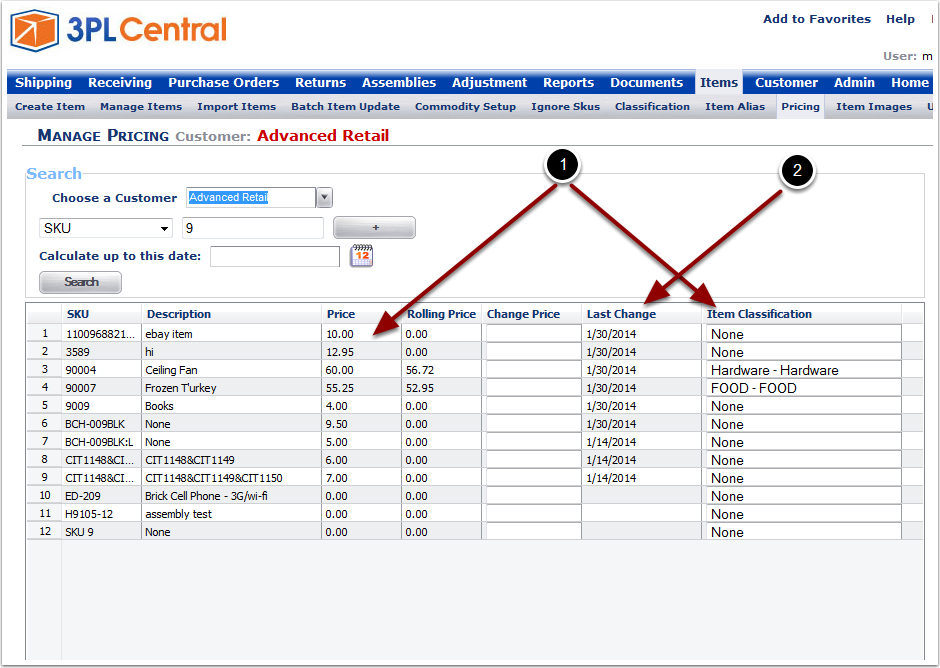The 3PL Central Retail Pricing portion of this guide walks through the steps of assigning and updating Price values and Item Classifications for SKUs in the Item Master List. The 3PL Central Retail Pricing section also covers Average Rolling Cost and Pricing Calculations, example fulfillment Invoice Usage and an Example Custom Report.
3PL Central Retail Pricing applies to warehouse customers or in house suppliers.
Before 3PL Central Retail Pricing is enabled, the following sections should have been completed:
Item Setup, Shipping, Fulfillment Invoicing
This 3PL Central Retail Pricing guide covers:
•Setting Item Prices from the Manage Item page.
•Setting Item Prices and Item Classifications from the Item Pricing Page.
•Using the Item Filters to search for Items.
•Calculating Average Rolling Pricing.
•Access to 3PL Central Retail Pricing is granted by a 3PL Central support member.
•The 3PL Central Account must subscribe to the 3PL Central Fulfillment Invoicing Feature.
•All custom reports are subject to report building service charges.
Optional
•The Item Classification topics shown this document are part of an additional 3PL Central Item Module and are not enabled by default under the Fulfillment Invoicing or Item Pricing Features. Please contact support@3plcentral.com for more information on optional features.
Item Pricing refers to the price of an item being charged to the end consumer. The Item price resides at the item level and is included on the Item Master. The Item Price may be updated from the Manage Items Screen or from the Items Pricing screen. The Item Price may also be set upon initial item import or updated using the Batch Item Update Feature ( Please see Item Import and Batch Item Update Documentation for more details)
To update the item price using the Pricing Screen:
1. Click Items on the main menu, then Pricing.
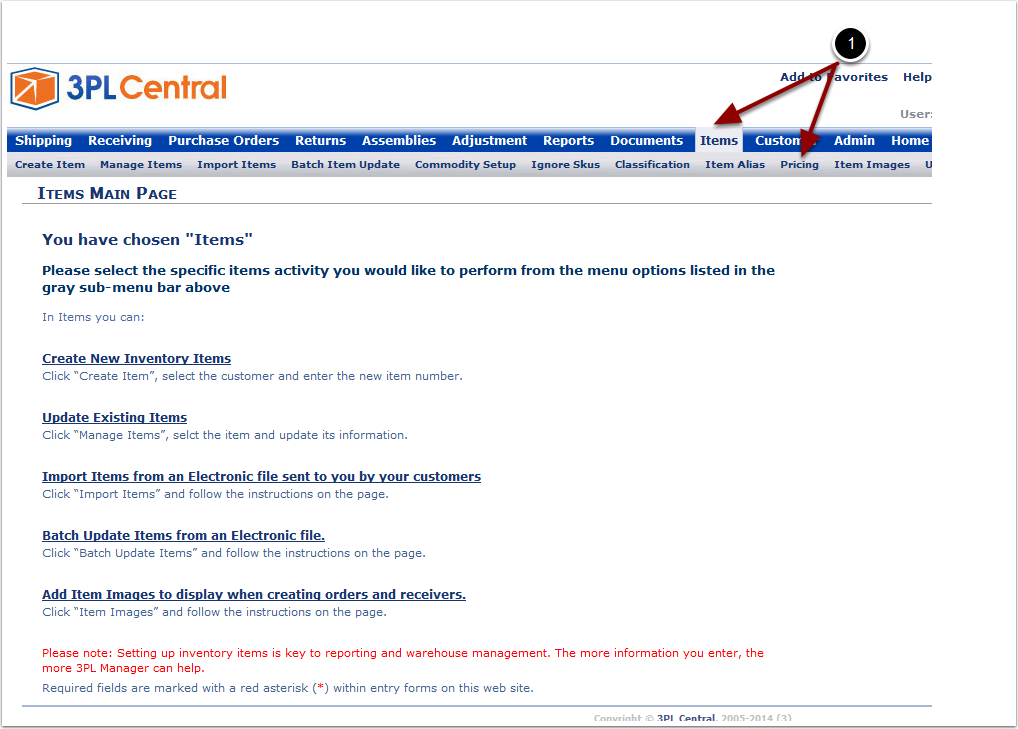
The Item Pricing Screen allows the user to update the Item Master Price and the Item's Classification* The page provides a number of filter options to select the appropriate SKUs to update and allows to user to update multiple SKUs at once. Start by filtering the SKU list and then process updates using the populated Item Grid.
1.Select a Customer from the Choose a Customer drop-down.
2.Use the filters to narrow down the item list to view in the Item Grid.
oItems can be filtered by SKU, Description or Item Classification.
oUse the Plus (+) and Minus (-) Buttons to add multiple filter values to the Search.
3.Click Search to return the items matching the Filters.
4.Results will be returned to the Item Grid.
*The Item Classification Module must be enabled to set Item Classifications.
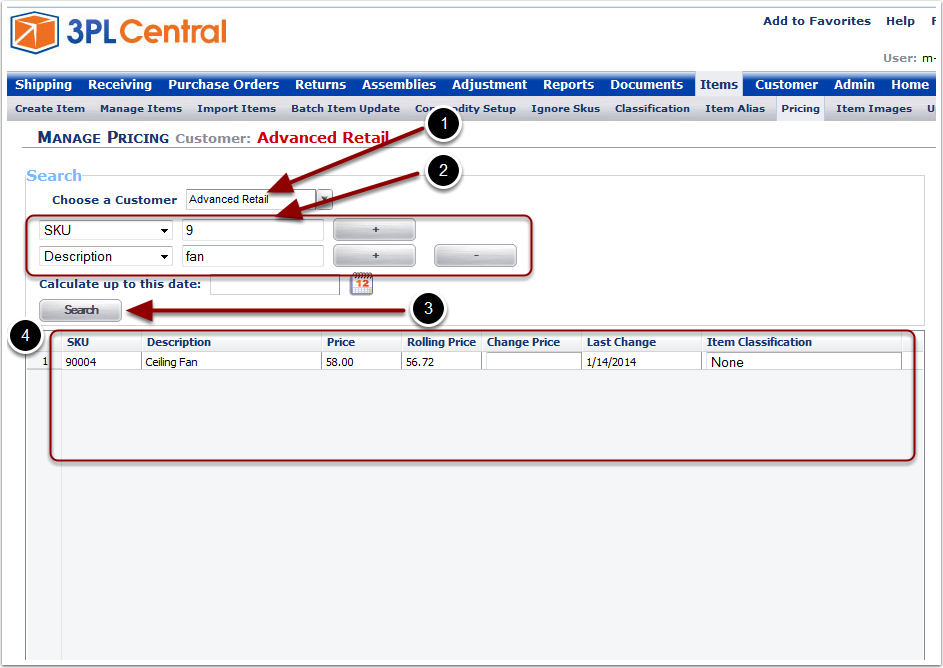
The Item Grid contains static and calculated item information and allows for in line editing/updating of Pricing and Item Classifications (If Activated).
1.The Current Price of the Item listed on the Item Master.
2.The Average Rolling Cost of all items currently in inventory based on Landed Cost (See 3PL Central Retail Pricing - Pricing Page - Rolling Price for more details).
3.The Entry Field used to update the price of each item.
4.The date the last pricing update was made to the item.
5.The Current Item Classification and drop-down to update the Item Classification.
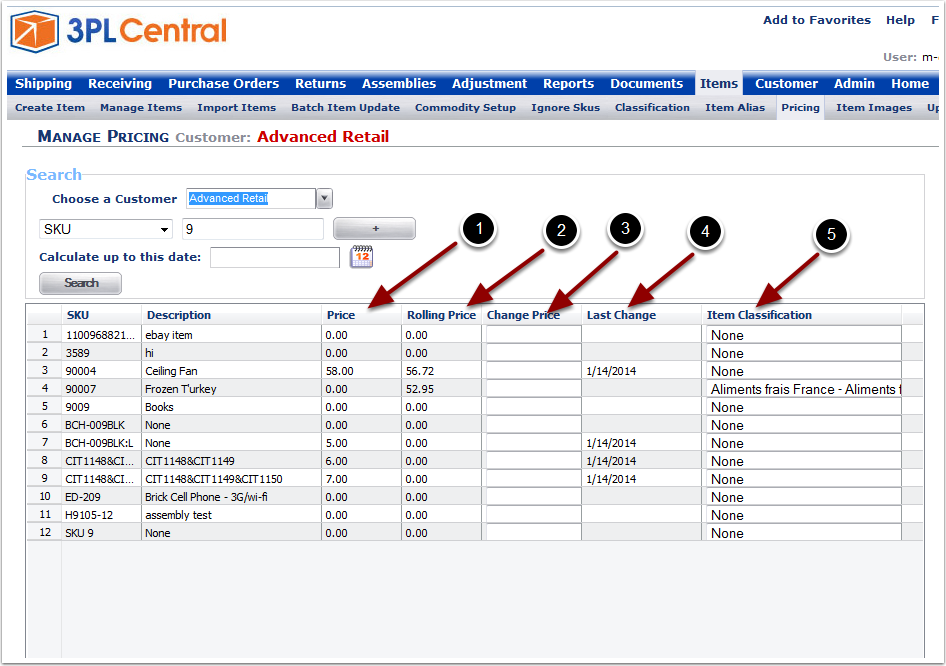
Changes to item Pricing and Classifications can be made for any or all SKUs. Enter the updated values in the change fields and click the Save Button to make the update.
1.Change or Assign the Price of any or all Items by populating the Change Price field. Leave the Change Price field blank to retain the current Item Price.
2.Change or Assign the Item Classification of any or all Items by populating the Item Classification Field.
3.Click the Save button to confirm the changes.
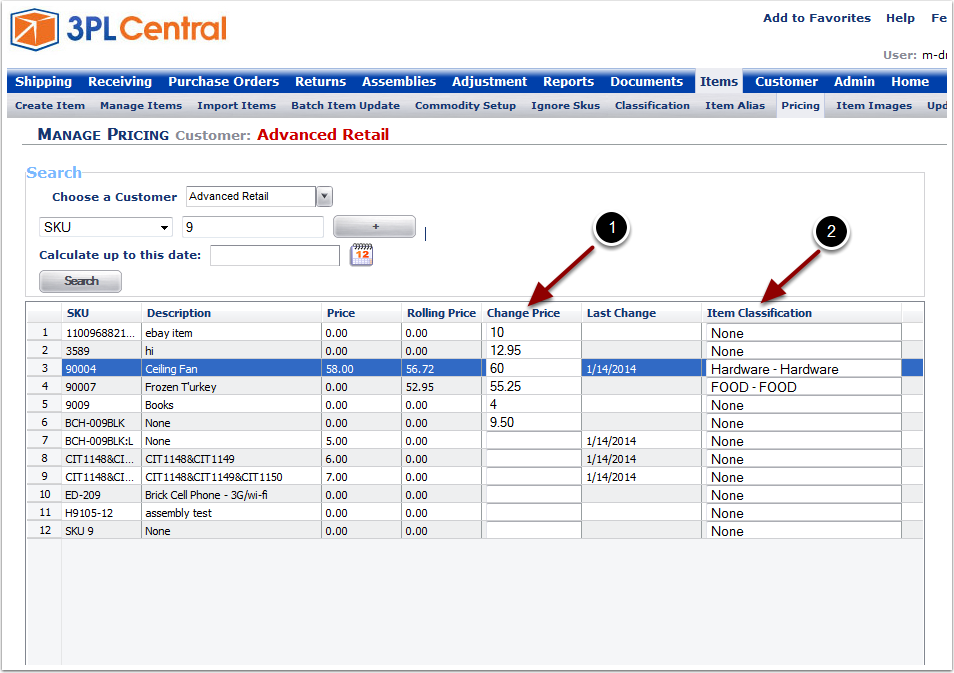
Clicking the Save button will update all Prices and Item Classifications and the results will be updated in the Item Grid.
1.The Price column and Item Classification drop-down will update with the new values.
2.The Last Change Date will update to the current date for all items that were updated. The Last Change date will not change for those items that were not updated.