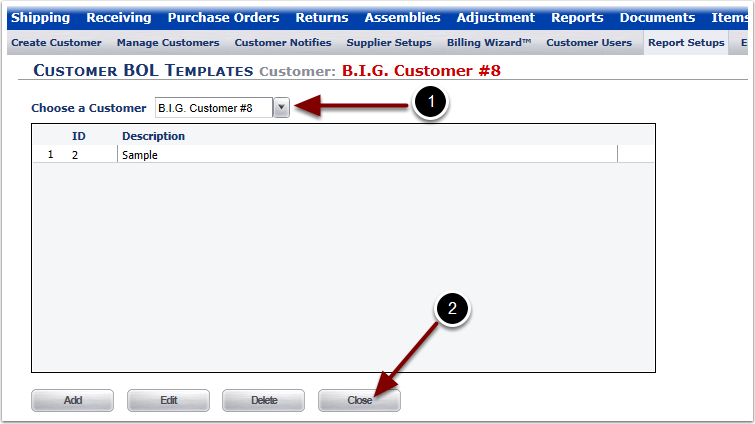Use the Bill-of-Lading Templates link to add Bill-of-Lading Messages to customized Bill-of-Lading reports.
1. Click the Bill-of-Lading Templates link and you are sent to the Customer BOL Templates page.
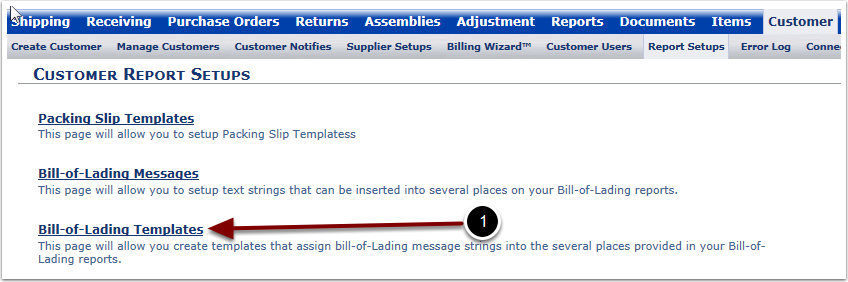
After clicking the Bill-of-Lading Templates link the Customer BOL Templates page loads. This page allows users to View, Add, Edit, and Delete BOL templates, as well as Close out of the Customer BOL Template Page.
1.Select a Customer from the Choose a Customer drop down menu.
2.View BOL Templates in the resulting grid.
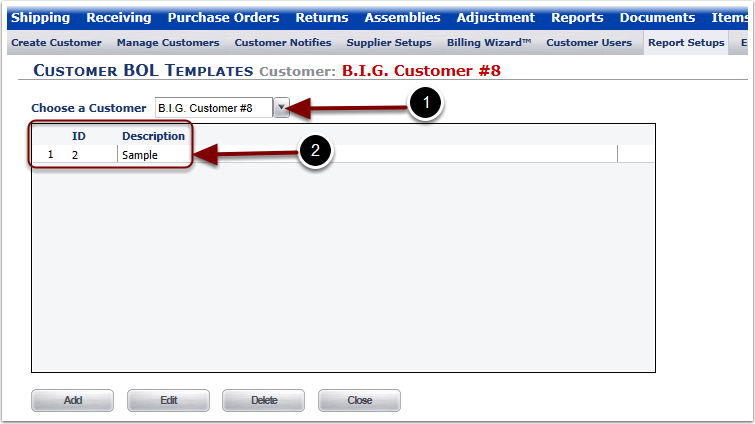
To Add a BOL Template:
1.Select a Customer from the Choose a Customer drop down menu.
2.Click the Add button to Add a new BOL Template.
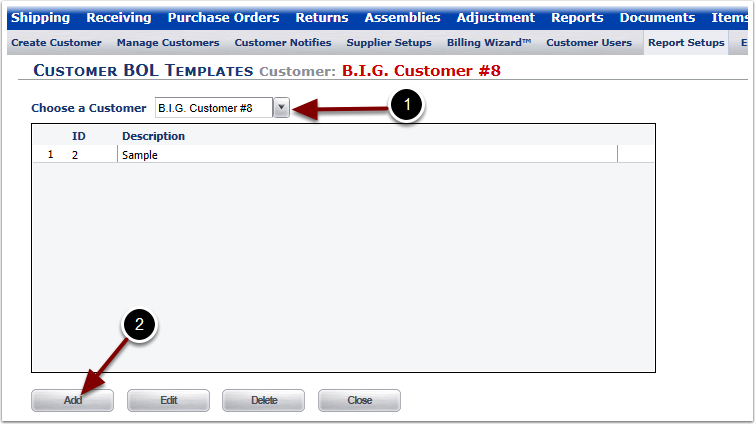
To Add a BOL Template:
1.View the Template ID. This field is system defined and will default to New until the Template is saved.
2.Describe the Template in the Description field.
3.Select a BOL Message for any or all of the Field Message Num drop down menus: Field 1 Message Num, Field 2 Message Num, and/or Field 3 Message Num. These Message are defined in the previous section, Customer BOL Messages.
4.Choose the radio button for the method for numbering the Individual BOL, either:
a.Use VICS Standard - Refer to the GS1 website for more VICS BOL information. http://www.gs1us.org/
b.Use Transaction Number - This is the Transaction Number assigned when Creating a Shipping Order. Refer to the Shipping/Create Order guide for details.
5.Select the Save button to Save the new BOL Template or select Close to return to the Customer BOL Templates page.
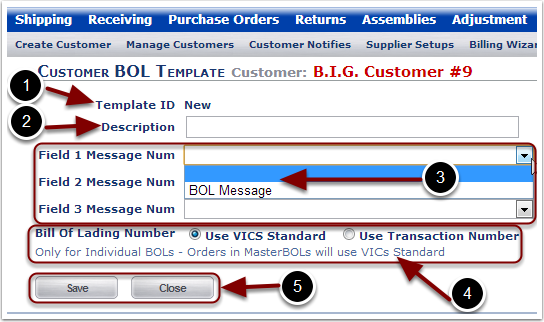
To Edit a BOL Template:
1.Select a Customer from the Choose a Customer drop down menu.
2.Highlight the BOL Template to Edit.
3.Select the Edit button.
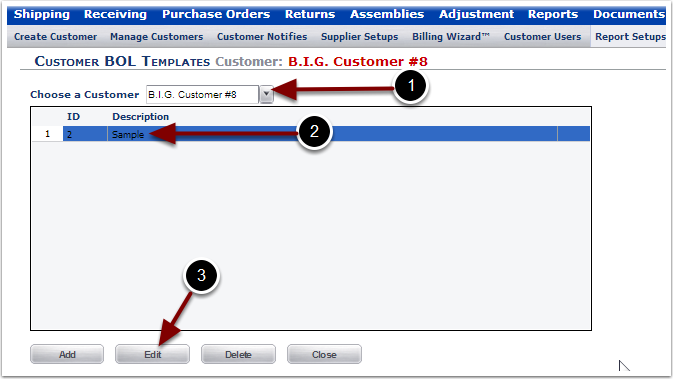
To Edit a BOL Template:
1.View the Template ID number.
2.Edit the BOL Description field as needed.
3.Choose BOL Messages from the Field Message Num drop down menus as needed: Field 1 Message Num, Field 2 Message Num, and/or Field 3 Message Num. These Message are defined in the previous section, Customer BOL Messages.
4.Choose the radio button for the method for numbering the Individual BOL, either:
a.Use VICS Standard - Refer to the GS1 website for more VICS BOL information. http://www.gs1us.org/
b.Use Transaction Number - This is the Transaction Number assigned when Creating a Shipping Order. Refer to the Shipping/Create Order guide for details.
5.Select the Save button to Save the new BOL Template or select Close to return to the Customer BOL Templates page.
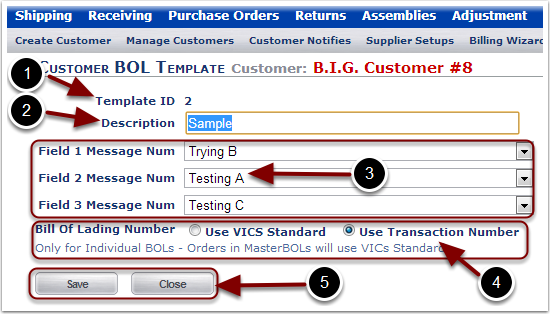
To Delete a BOL Template:
1.Select a Customer from the Choose a Customer drop down menu.
2.Highlight the BOL Template to Delete.
3.Select the Delete button. The page will refresh and the BOL Template is removed from the database.
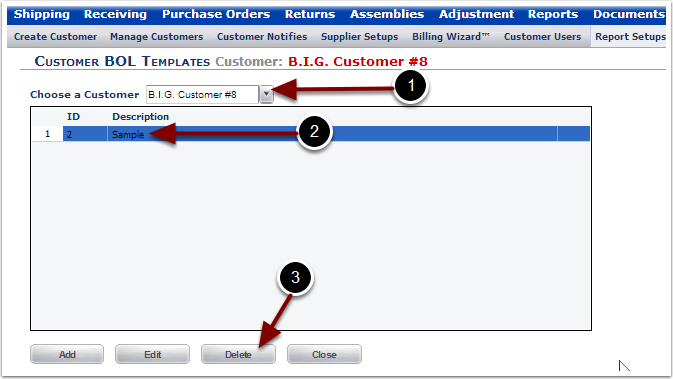
To Close out of the Customer BOL Templates page and return to the Customer Report Setups page:
1.Select a Customer from the Choose a Customer drop down menu.
2.Select the Close button. The user is taken back to the Customer Report Setups page.