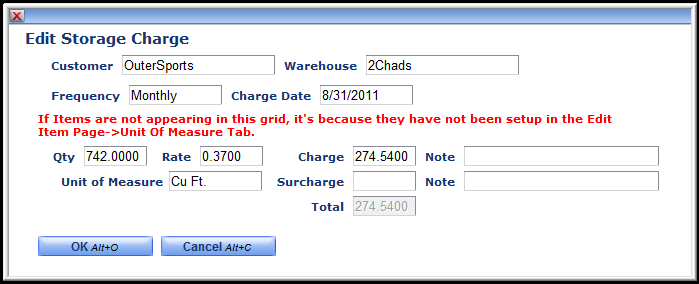Recurring storage charges are generated by the background process, based on settings in the Create/Manage Items process. The first screen you'll see will look something like this, though the list could be entirely empty, too.
This grid shows you all the Unconfirmed Recurring Storage Charges in your database. Their initial sort order is by when they were added to the database, but you can resort the list by clicking on any column header. For example, if you clicked on the Customer column header, the list would be sorted by Customer name, alphabetically. If you click it a second time, it will be sorted in reverse alphabetical order.
•Recurring storage charges that appear without any shading are Active recurring storage charges.
•Recurring storage charges that appear with Pink shading are Not Active and must be modified to become Active.
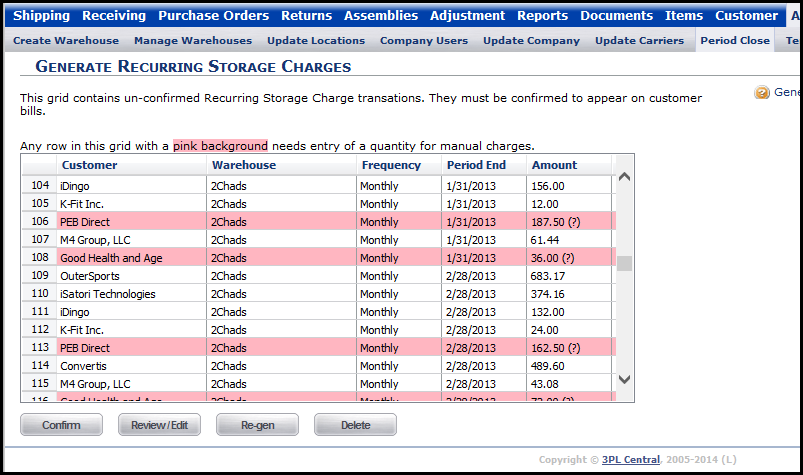
You can select multiple rows to act on with shift+click and ctrl+click combinations. When you have selected the rows of charges you want to act on, you have four choices:
Confirm: Clicking this button confirms the selected charges, and removes them from the list. If there's a problem in that process, our Error Box will show up and tell you about it. Unconfirmed charges will not be removed.
Review/Edit: (can only have one item selected) Clicking this button opens the next screen shown with the selected Charges in the list (related to a single Recurring Storage Charge).
Re-gen: This button tries to delete and regenerate the selected charges. If there's a problem, we'll let you know.
Delete: Clicking this gives you a nice big warning message. I suggest you read the whole thing. Clicking OK on the warning message permanently deletes the selected Recurring Storage Charges (as long as there aren't any problems). The only way to get them back is to rebuild them as if they never were. Don't say we didn't warn you, twice.
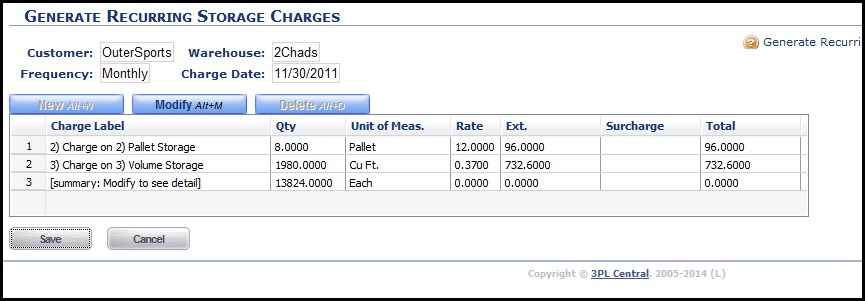
Selecting one of the charges on this screen, and clicking Modify will bring up the Edit Storage Charge dialog, shown below. To edit the charge, you may:
•Enter a quantity being added to the charge. When the Quantity is changed the total Charge will automatically change based on the Rate. (The rate can only be changed in the Billing Wizard).
•Add or Edit a Note for the charges.
•Add or change or delete the Surcharge.
Click on OK and your updates will be applied, and the charge will be active (The system will return to the Generate Recurring Storage Charges screen).
Cancel, of course, leaves the screen without saving any of your changes.