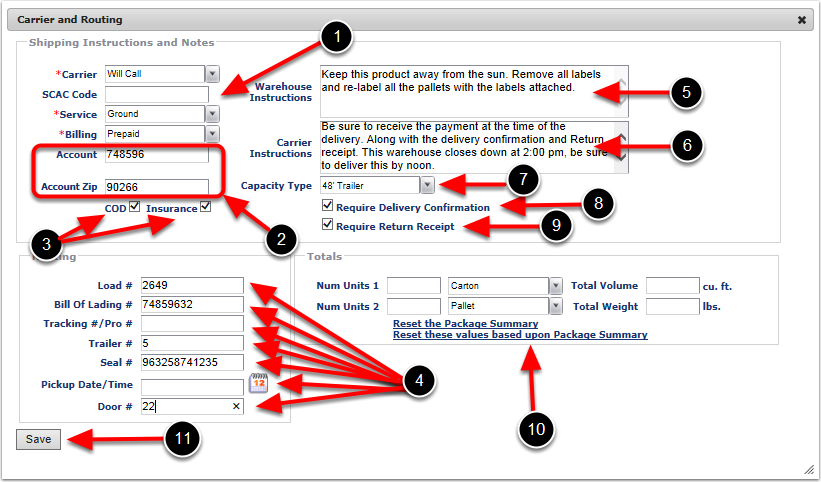The next step to complete Creating an Order is to fill in the Carrier and Routing information. To complete Carrier & Routing information on this screen:
1. Click Edit and the Carrier & Routing screen will pop up.
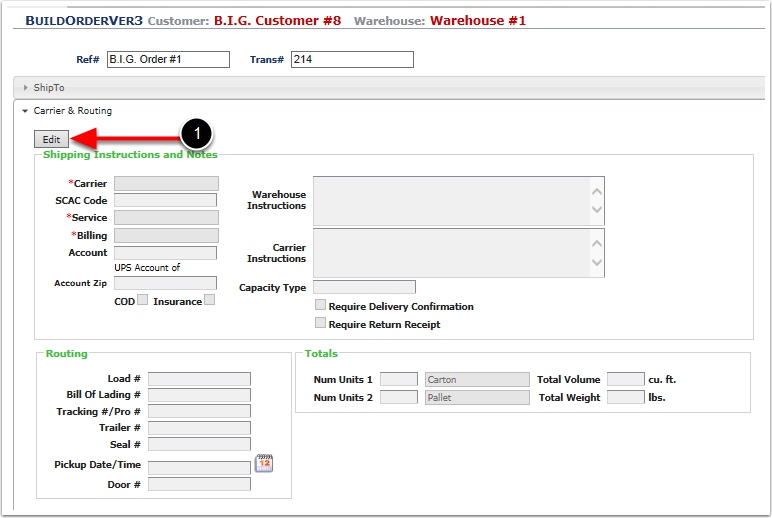
The Carrier & Routing Screen is designed to capture all relevant information regarding the Shipping instructions and Routing of an order. The only required fields are the ones with * and the rest are all optional fields. Most of these optional fields relate to the Bill of Lading(BOL) of this order. Keep in mind that you can update this information at the time when you are ready to print your Bill of Lading (BOL) as well. Please refer to Manage Open Order to see the relevant sections of this User Guide for more details on the Bill of Lading (BOL). From the Carrier & Routing Screen, the Required fields are:
1.Select the Carrier. You can select from the drop down menu or type in this information. You can also add the carriers in the system so you could have those available in the drop down menu. Refer to the Admin menu and Update Carriers sub menu to see the relevant sections of this User Guide for further details on updating Carriers.
2.Select the Service. You can select from the drop down menu or type in this information.
3.Select the Billing method. You can select from the drop down menu or type in this information.
4.Click Save.
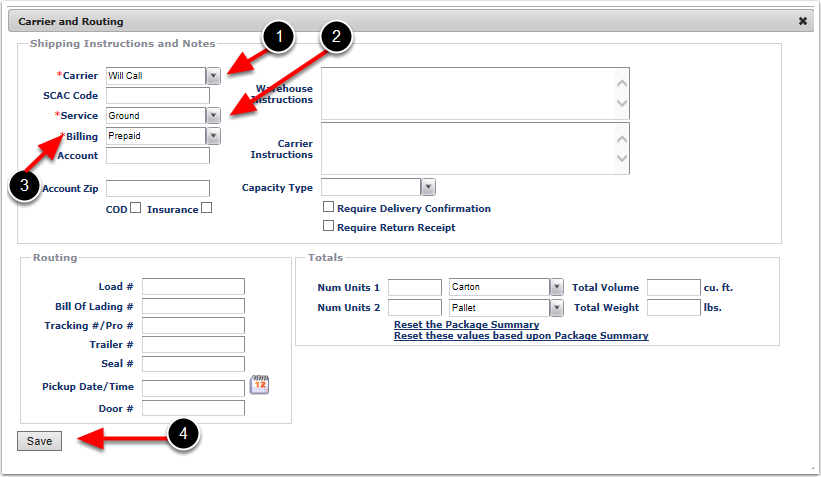
From the Carrier & Routing Screen, the Optional Fields are:
1.Enter the SCAC Code. The Standard Carrier Alpha Code (SCAC) is a unique two-to-four-letter code used to identify transportation companies. If necessary, review SCAC on the following website http://www.nmfta.org/Pages/Scac.aspx. This information will populate on the Bill of Ladings (BOL).
2.Enter the Account and Account Zip. This information will populate on the Pick Ticket.
3.Check the box if your order is a COD (Collect on delivery) shipment and if it has Insurance. This information will populate on the Bill of Ladings (BOL).
4.Complete all these optional fields under Routing section. This information will populate on the Bill of Ladings (BOL).
5.Enter any additional Warehouse Instructions. This information will populate on the Pick Ticket. This is commonly used to input any handling and/or special handling instructions for the warehouse. There is a 4000 character limit on this option.
6.Enter any additional Carrier Instructions. This information will populate on the Bill of Ladings (BOL).
7.Click the Capacity Type from the drop down menu option
8.Check this box if your order Requires Delivery Confirmation. This information will populate on the Bill of Ladings (BOL).
9.Check this box if your order Requires Return Receipt. This information will populate on the Bill of Ladings (BOL).
10.Totals will automatically populate based on your Item set up once you enter your inventory in this order and confirm. Please refer to Item setup and Unit of Measure to see the relevant sections of this User Guide for more details. If you do not have the dimensions and weights set up for these items under Item then you can update this information manually here. You have an option of adjusting these values here or once you print the Bill of Ladings (BOL). This information will populate on the Bill of Ladings (BOL).
11.Click Save and the system will take you back to the BuildOrderVer3 Screen where you will allocate the inventory to this order.