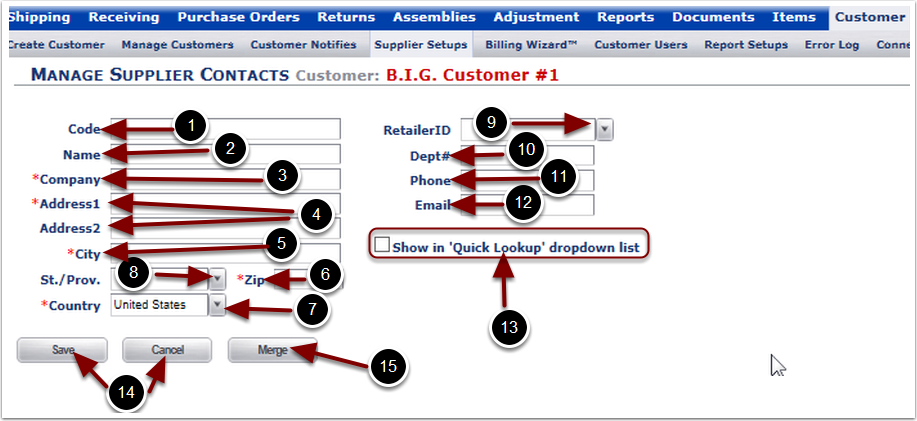To Add a new Supplier Contact for a Customer:
1.Select a Customer from the Choose a Customer drop down menu.
2.Select the Add button. The user is sent to a Manage Supplier Contacts data entry page.
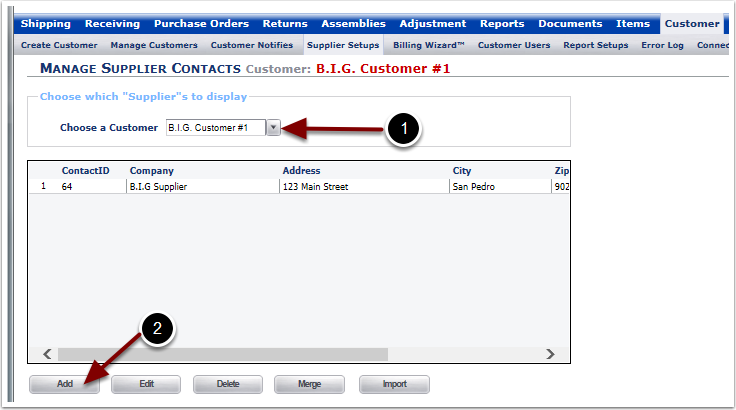
From the Manage Supplier Contacts data entry page, the fields with the *red asterisk MUST be completed:
1.Enter a Code for the Supplier.
2.Enter a Name for the Supplier.
3.Enter a Company for the Supplier.
4.Enter the Address for the Supplier in Address1 and if needed Address2.
5.Enter the City for the Supplier.
6.Enter the Zip Code for the Supplier.
7.Choose the Country for the Supplier from the drop down box. Country is added before state for validation purposes.
8.Enter the State for the Supplier.
9.Choose a RetailerID for the Supplier from the drop down menu. Refer to Shipping/Setups/Manage Retailers section of this Guide for more information.
10.Enter the Supplier Department in the Dept# field.
11.Enter the Supplier Phone number in the Phone field.
12.Enter the Supplier Email address in the Email field.
13.Check the Show in 'Quick Lookup' drop down list box to enable the Supplier Contact to be quickly chosen when Creating/Managing a Purchase Order.
14.Select the Save button to Save the Supplier or Cancel to return to the main Manage Supplier Contacts page.
15.To Merge this new Supplier with an existing Supplier, refer to the Supplier Setups - Merge Supplier Contact Information section of this Guide.