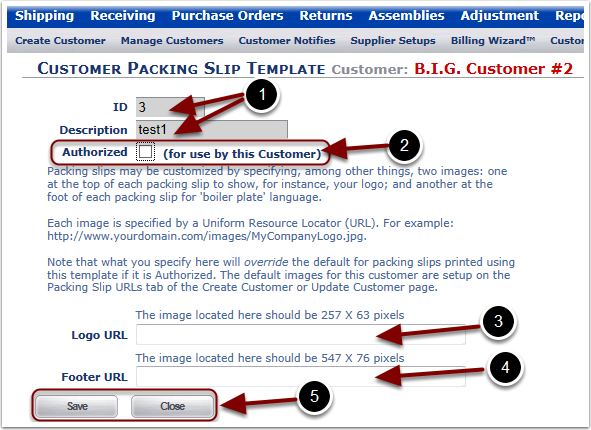To Add/Edit Logo and Footer URL's on a Packing Slip Template:
1. Select the Packing Slip Templates hyperlink and the user is sent to the Customer Packing Slip Template page.
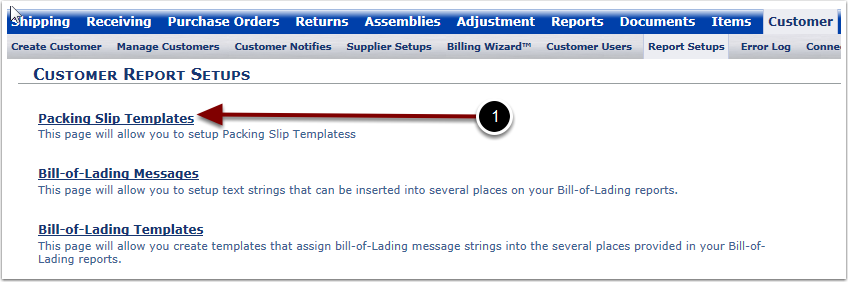
Once the Packing Slip Templates hyperlink was chose the user is sent to the Customer Packing Slip Template page. To Add/Edit Logo and Footer URL's on a Packing Slip Template:
1.Select a Customer from the Choose a Customer drop down menu.
2.Highlight the Packing Slip Template to Add/Edit.
3.Select the Edit button to Add/Edit the chosen Packing Slip or select Close to return to the Customer Report Setups page.
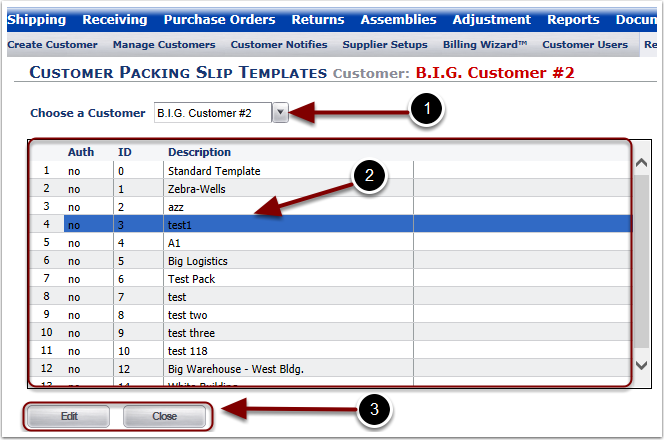
Once the Packing Slip was chosen and the Edit button selected the user is sent to the Customer Packing Slip Template page to Add/Edit Logo and Footer URL's.
1.The ID number and Description were assigned when the Template was created in Amind/Templates Guide.
2.Select the Authorized box to indicate that the Customer allows these Logo and Footer URL's to be displayed on Packing Slips.
3.Add/Edit the Logo URL to display in the header section of the Packing List. Note the image specifications provided.
4.Add/Edit the Footer URL to display in the footer section of the Packing List. Note the image specifications provided.
5.Select the Save button to Save the selections or select Close to return to the Customer Packing Slip Template page.