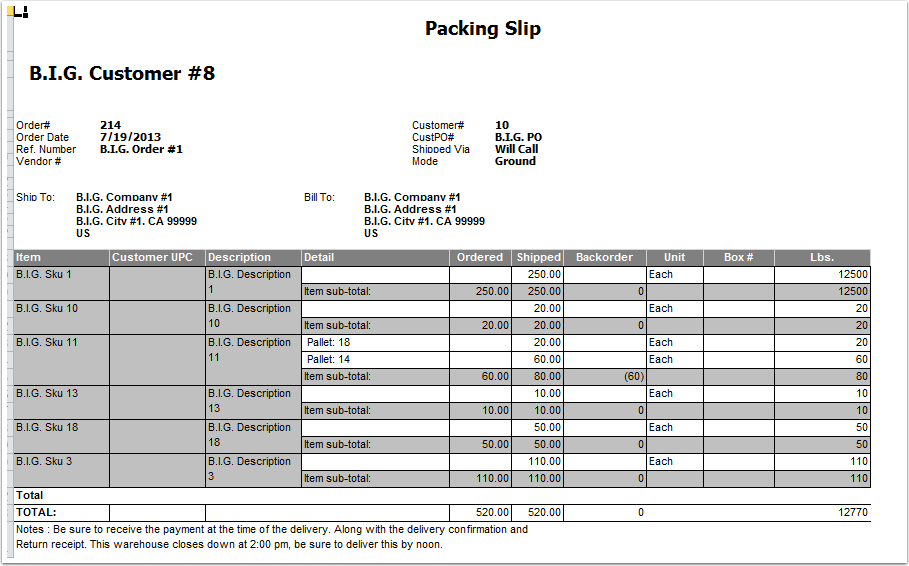To Print a Packing Slip:
1. Click Packing Slip. The system will take you to packing slip window.
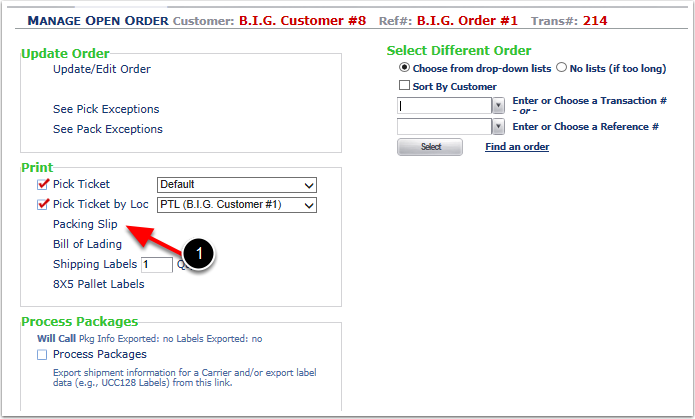
From the Packing Slip pop up window, there are options to choose different templates and various Report Definitions. To specify the packing slip preferences for printing:
1.Select the type of template. If other templates have been created, they will appear as an option beside template. See Reports Customize section of this User Guide for creating customized Packing slip templates. In this instance we will Choose Standard Template.
2.Select Report Definitions from the dropdown. Any customized packing slips previously created under customized packing slips will show up in the drop down menu here.
3.Click Generate.
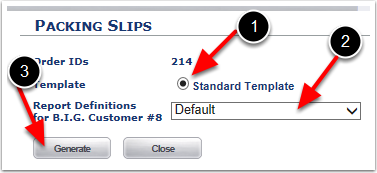
The screen below shows the sample Packing Slip information generated. Once on this screen you are able to Export the packing slip to different formats.
1. Choose from the dropdown menu to Select a format.
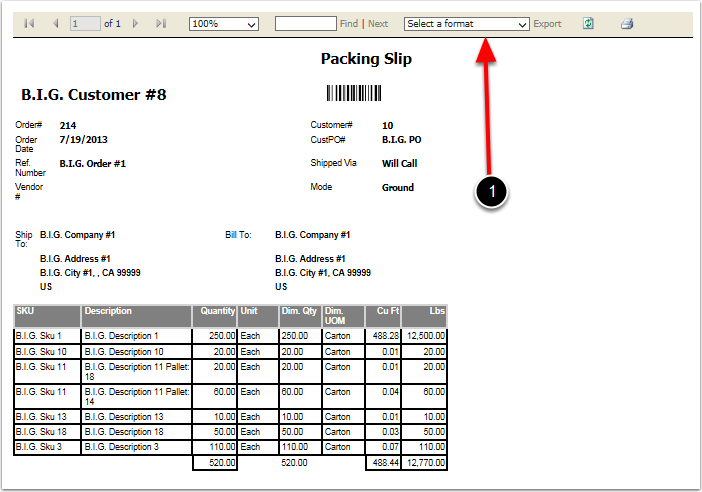
There are seven different formats to export the Packing Slip information.
1.Select the preferred export option. In this instance, Choose Excel.
2.Choose Export.
The system will prompt you to Open, Save or Cancel the export.
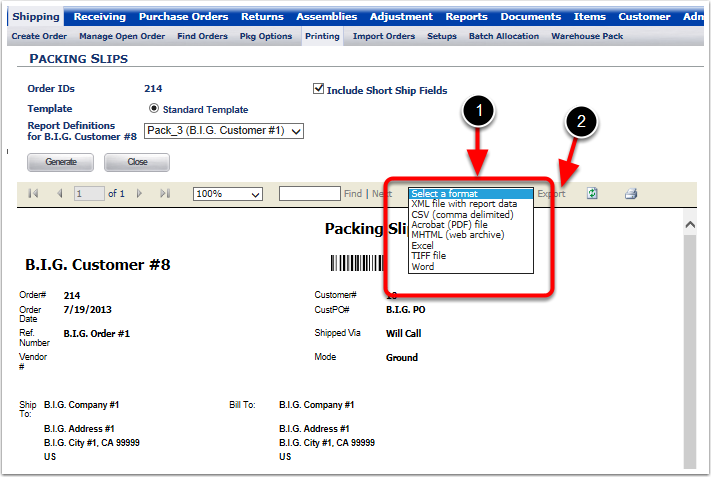
To confirm the export:
1. Choose Open, or Save to save this packing slip, or Cancel to cancel the export. In this instance, we choose Open.
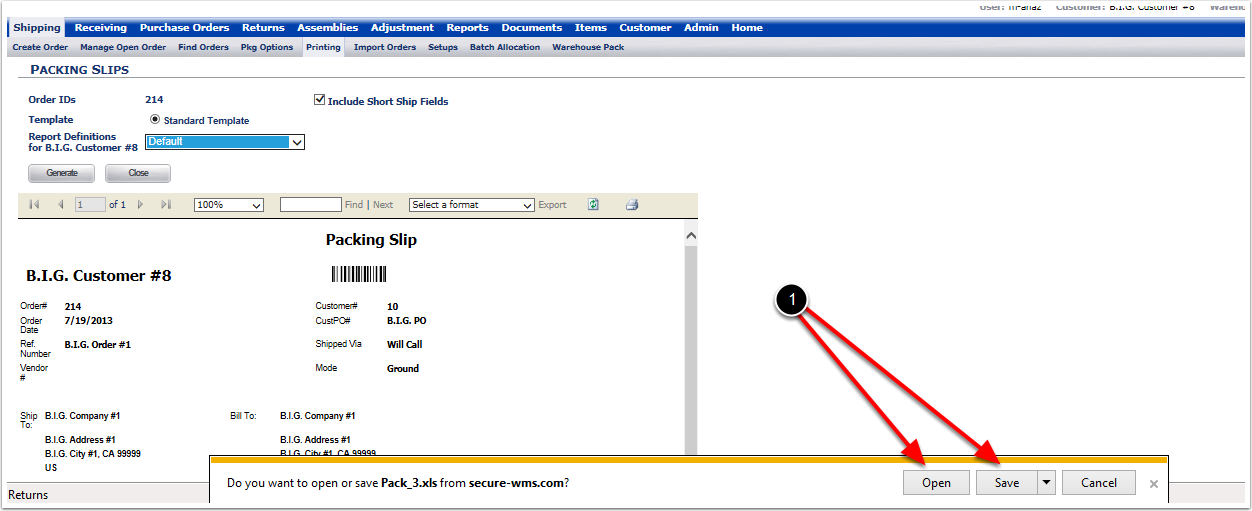
The Packing Slip can be edited from this screen. If editing is not required, the packing slips can be printed from this screen.