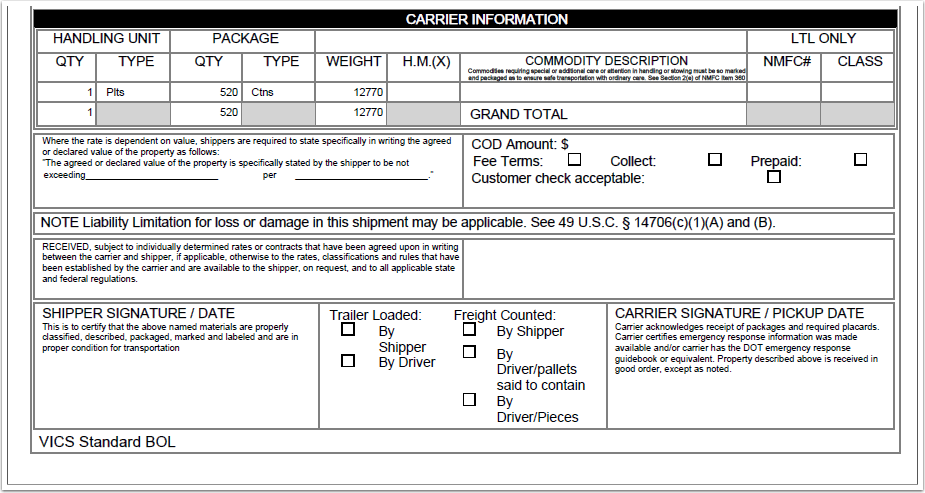To Print a Bill of Lading:
1. Click the Bill of Lading link.
The system will take you to a Bill of Lading pop up window.
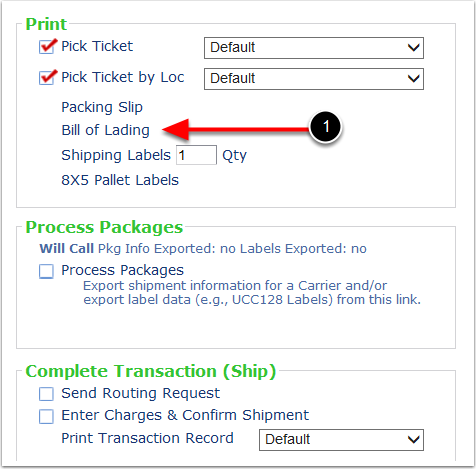
The Bill of Lading pop up Window prepopulates with the information previously entered regarding the order. You can make edits to the information through the system - See Manage Open Orders - or directly to the information on this page. Additional information:
1.Bill Of Lading Number is a system calculated number. You can edit this number on this page by typing in a value oin this column. Any future orders will increment from the value you type in here. You can also edit the Bill Of Lading Number under Customer. Refer to Customer section of this User Guide for more information on Bill of Lading Number. Refer to the following screen to view the second half of the Bill Of Lading page.
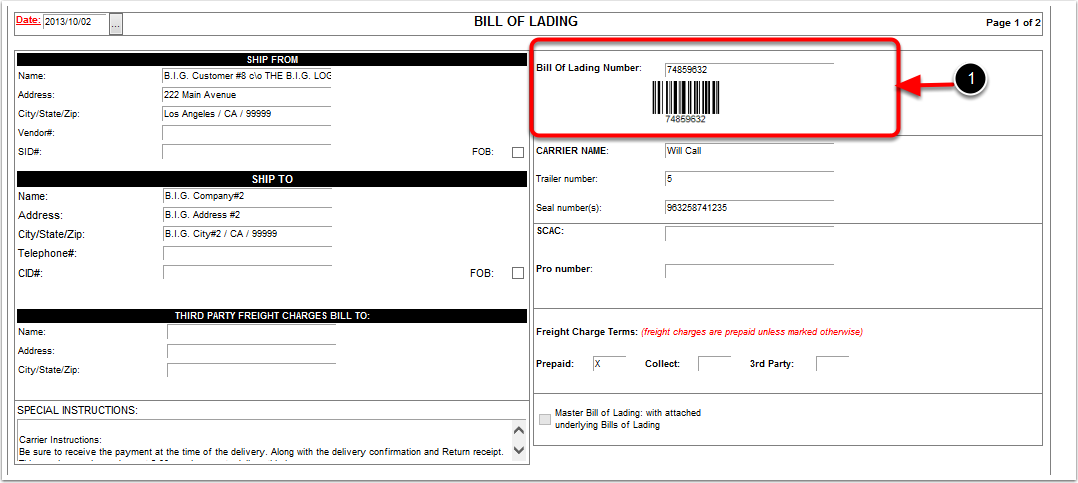
This is the rest of the Bill Of Lading Screen. Any of this information on this can be edited now. The entire page accepts free form values.
1. Once done with all the edits, Choose Generate PDF.
The system will take you to a PDF copy of the Bill Of Lading, see the following screen to view a copy of the PDF Bill of Lading.
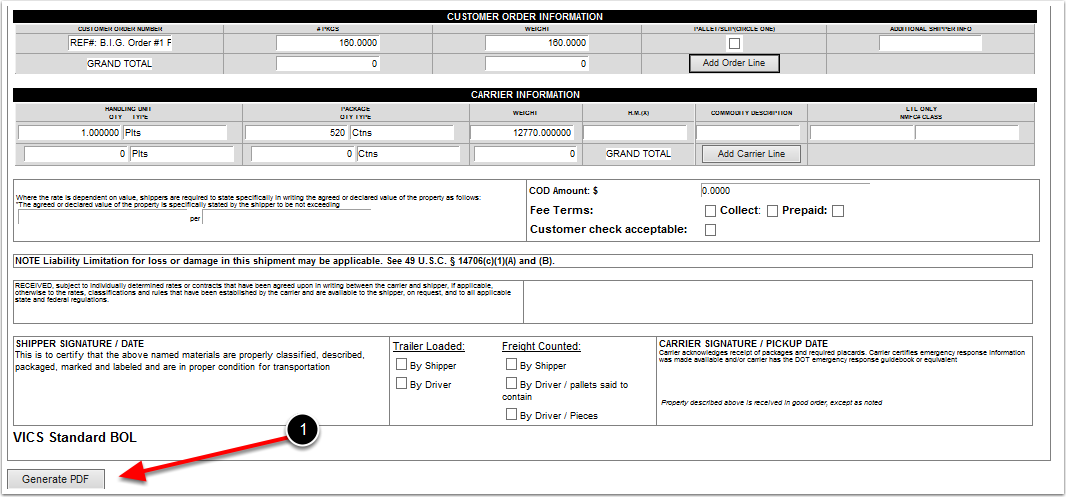
See the first half of the Bill Of Lading in a PDF format. To view the rest of the Bill Of Lading, refer to the following screen.
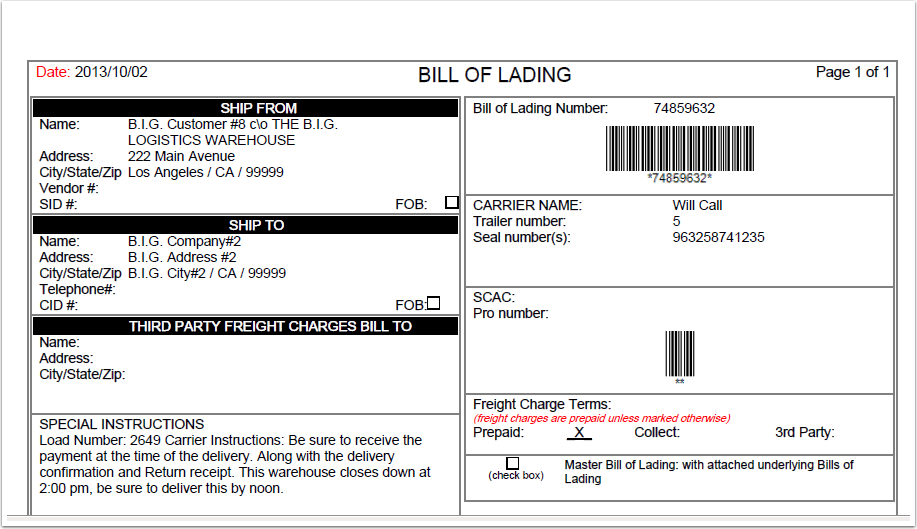
See the second half of the Bill Of Lading in a PDF format. Now you can print or save the Bill Of Lading of this order. Close this screen and the system will go back to the Manage Open Screen.