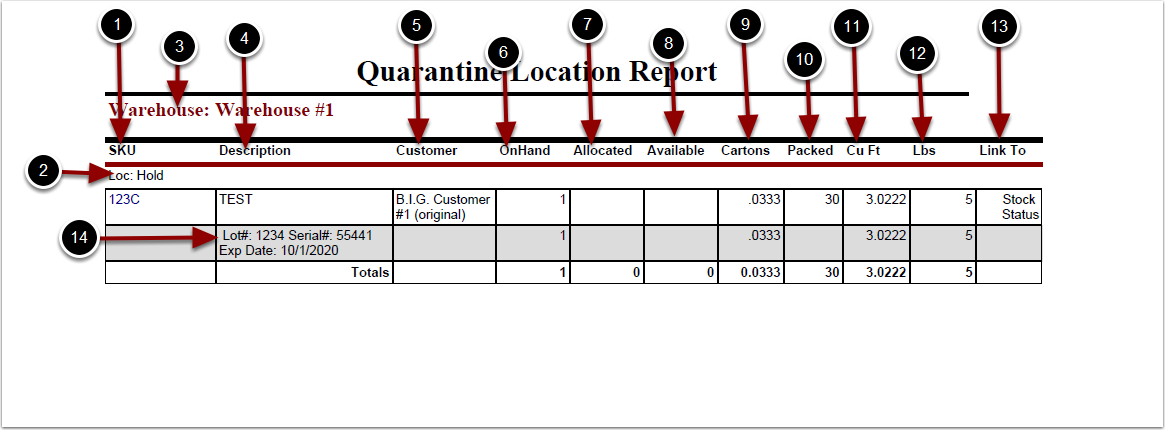To run the Quarantine Locations Report:
1.Choose Reports.
2.Choose Locations.
3.Choose Quarantine Locations.
Quarantine Location Report screen will now display.
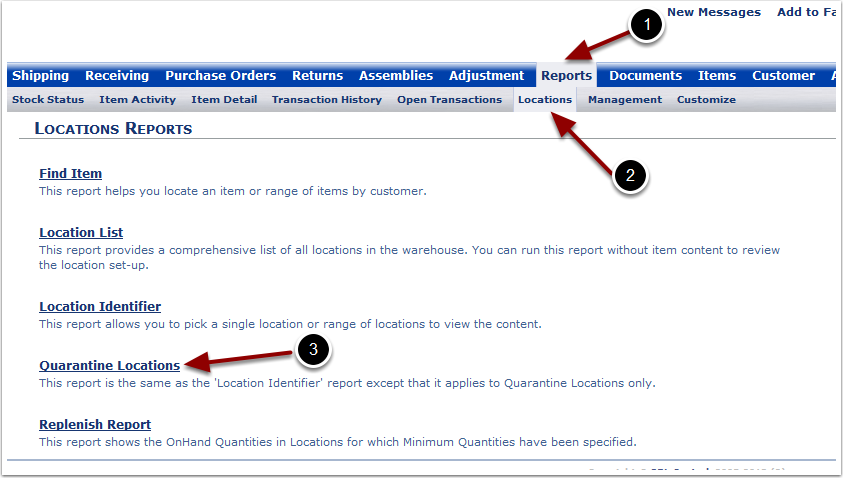
To run the Quarantine Location Report (continued):
1.Select the Customer Name and Warehouse from the grid.
2.Enter a value to narrow the locations that will populate in the Location grid (Optional). (example: if "B" is entered in Field 1, only locations with "B" will display).
3.Enter a Priority Value to narrow the search of locations based on Allocation Priority (Optional).
4.Select Refresh Grid to populate the locations of the customer selected.
5.Select a Location from the grid.
6.Choose Run Report.
The system will generate a Quarantine Location Report that will populate lower down on the same screen.
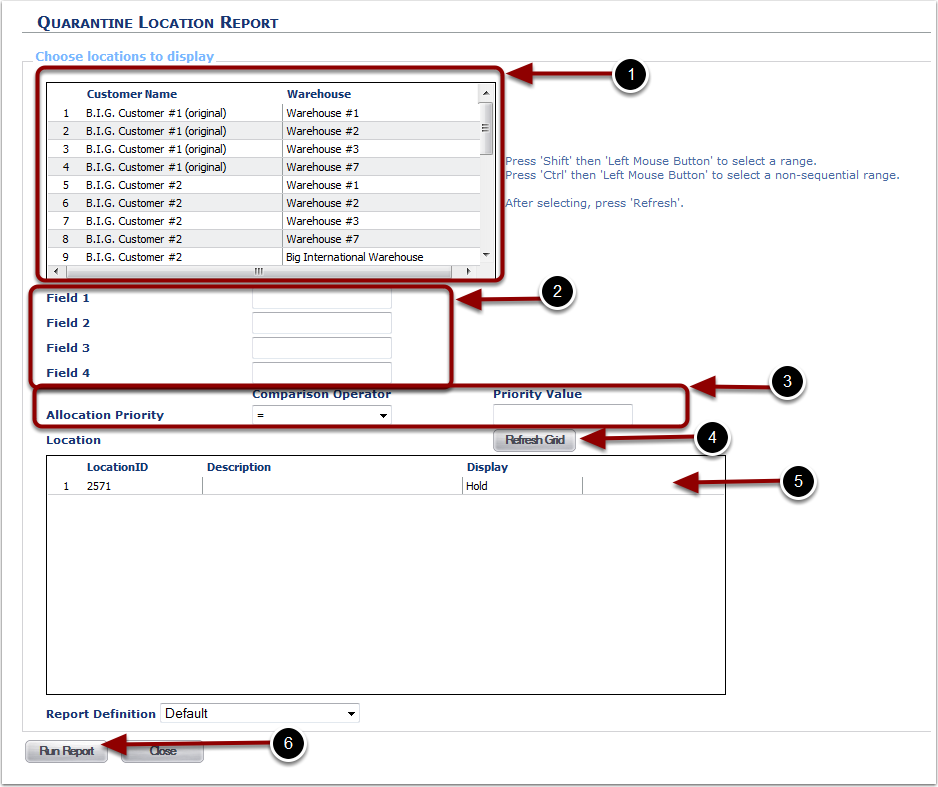
In the Location Identifier Report you will be able to view quarantine location(s) within the warehouse and the product(s) within those quarantine location(s). The report will display the following:
1.SKU.
2.Loc - location in the warehouse.
3.Warehouse - name of the warehouse.
4.Description - item description.
5.Customer.
6.OnHand - number of primary units stored at the location.
7.Allocated - number of primary units allocated to an order that has not been shipped.
8.Available - number of primary units available to be shipped.
9.Cartons - number of package labeling units available.
10.Packed - number of primary units that equal a package unit.
11.Cu Ft - cubic feet of space being occupied in the location.
12.Lbs - weight of the product in the location.
13.Link To - click this to view the Stock Status Report.
14.SKU information such as Lot#, Serial #, Pallet ID etc.