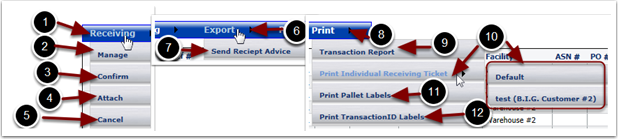In the blue bar of the Find and Manage Receivings page, users have quick access to action a Receiver, that is already displayed in the grid, using many of the same options available in the Manage Open Receivings section. Once a Receiving in the grid is selected and highlighted the user can hover over the blue bar and see the options display:
1.In the Receiving column a user can:
2.Select the Manage link to be sent to the Manage Receiving page for the selected Receiver
3.Select the Confirm link to be sent to the BuildReceivever3 page Price & Confirm section for the selected Receiver
4.Select the Attach link to be sent to the Documents/Manage Documents page for the selected Receiver. Refer to the Documents/Manage Documents guide for details on Attaching Documents to a Receiver.
5.Select the Cancel link to be sent to the to the Adjustments/Cancel Transaction/Cancel Receiving page for the selected Receiver. Refer to the Adjustments/Cancel Transaction/Cancel Receiving guide for more details.
6.In the Export column a user can:
7.Select Send Receipt Advice to trigger the sending of Receipt Advice for the selected Receiver. Refer to the Send Receipt Advice section in this guide for details.
8.In the Print column a user can:
9.Select Transaction Report to print a transaction report for the selected Receiver. Refer to the Reports/View Transaction report guide for details.
10. Select Individual Receiving Tickets to print a Receiving Ticket for the selected Receiver. This example shows that the user can choose to print either the Default Receiving Ticket or a Customized Receiving Ticket, in this example called test (B.I.G. Customer #2). Refer to the Reports/ReceiveNotifyExt guide for details.
11. Select Print Pallet Labels to print pallet labels for the selected Receiver. Refer to the Reports/PalletID guide for details.
12. Select Print TransactionID Labels to print Transaction Id labels for the selected Receiver. Refer to the Reports/WTIDLabel guide for details.