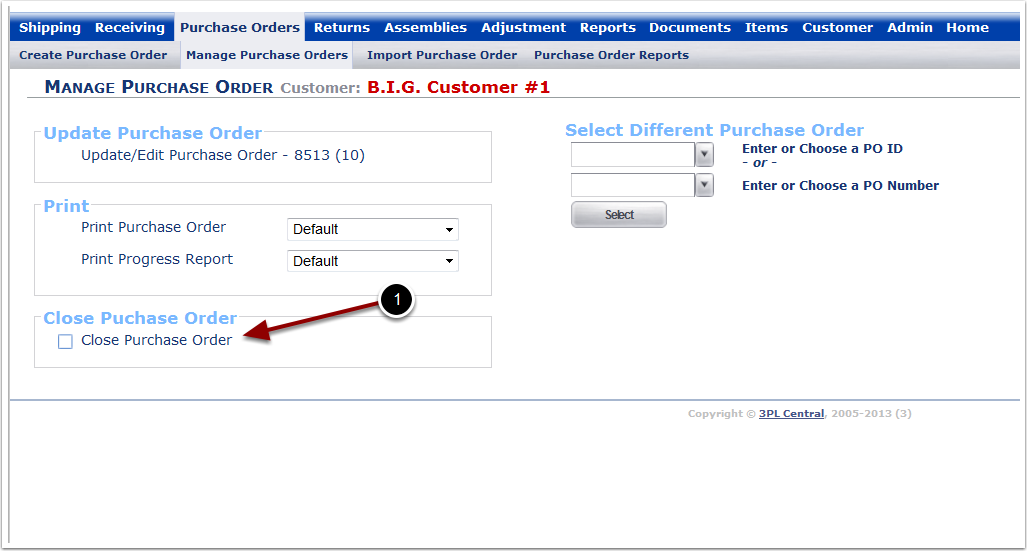Manage Purchase Order Screen
From the manage Purchase Order screen you can:
1.Click Update/Edit Purchase order to make changes the current purchase order
2.To navigate to another Purchase order Enter or Choose a PO ID or Enter Or Choose a PO Number from the drop down menu.
To Print the Purchase Order Reports to send to the supplier as required:
3.Click Print Purchase Order to Print the Purchase order. An Example is printed in the following screen.
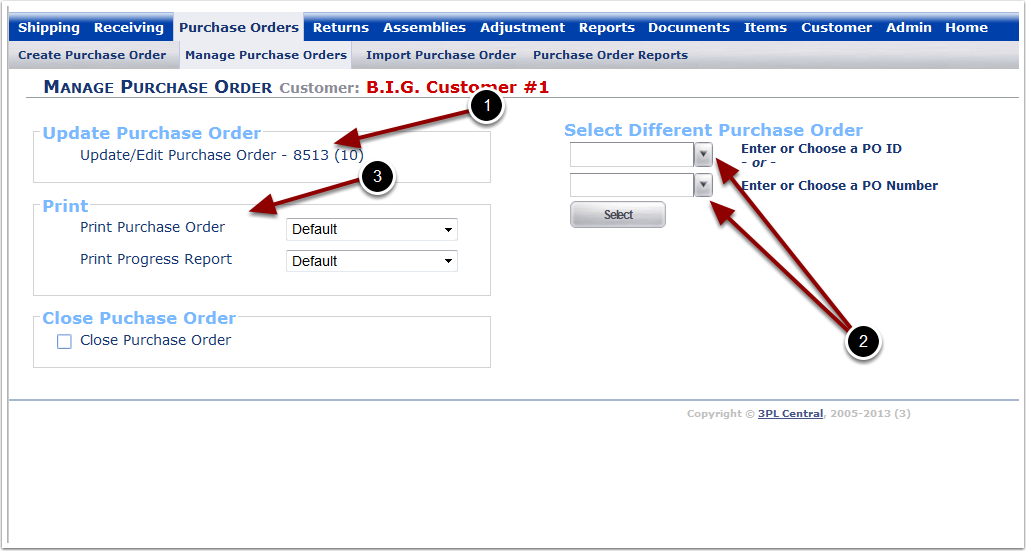
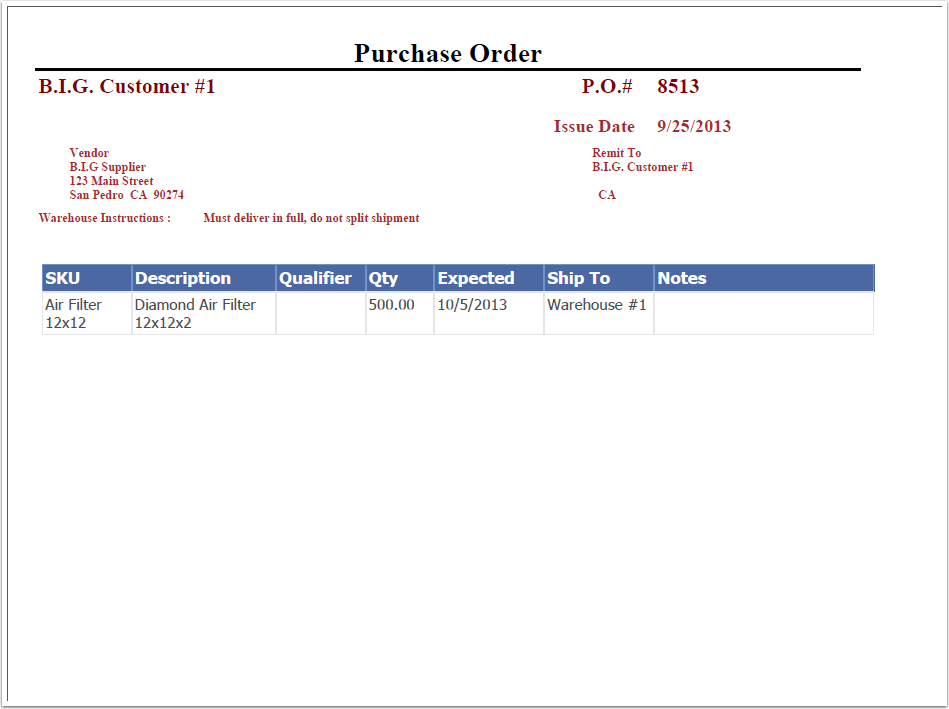
Once the Purchase order has been created, receiving transactions can be received against the Ordered Quantity on that Purchase Order. To receive items against a Purchase order you must enter the Purchase order number in the Notification Section of the create receiving screen. If you need more information on the receiving process please refer to the Receiver portion of the this user guide.
From the Build Receiving Screen:
1.The Ref and Trans numbers are system populated.
2.Click Edit the system will prompt a notification pop up window.
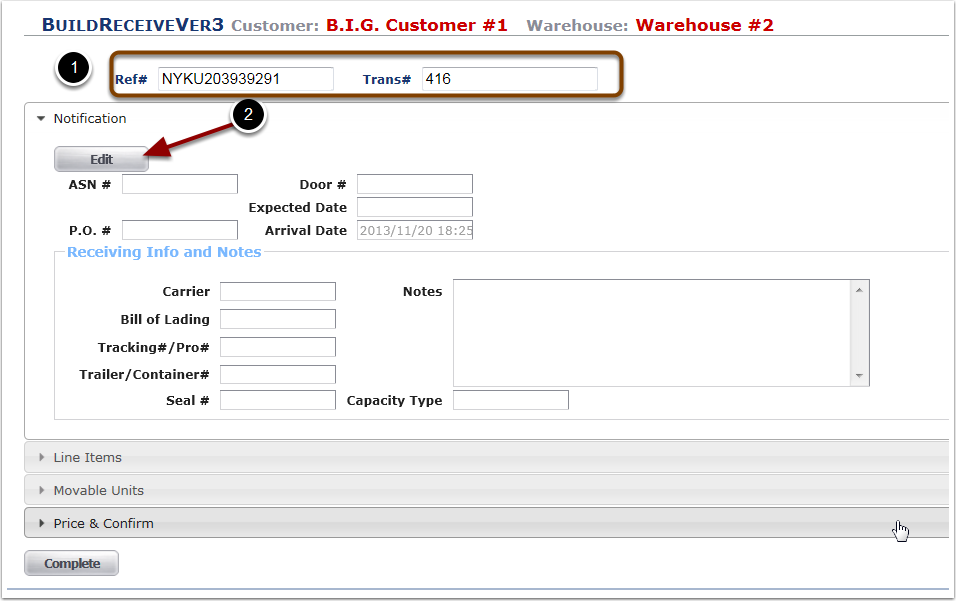
From the Notification screen, If you know the Purchase order number you can:
1.Enter the Purchase order Number in the P.O. # field.
If you do not know the Purchase order number you can search a list of Open Purchase orders.
2.Click the ellipsis (...) button to pull up a list of open PO#'s from the Purchase orders Look up Page.
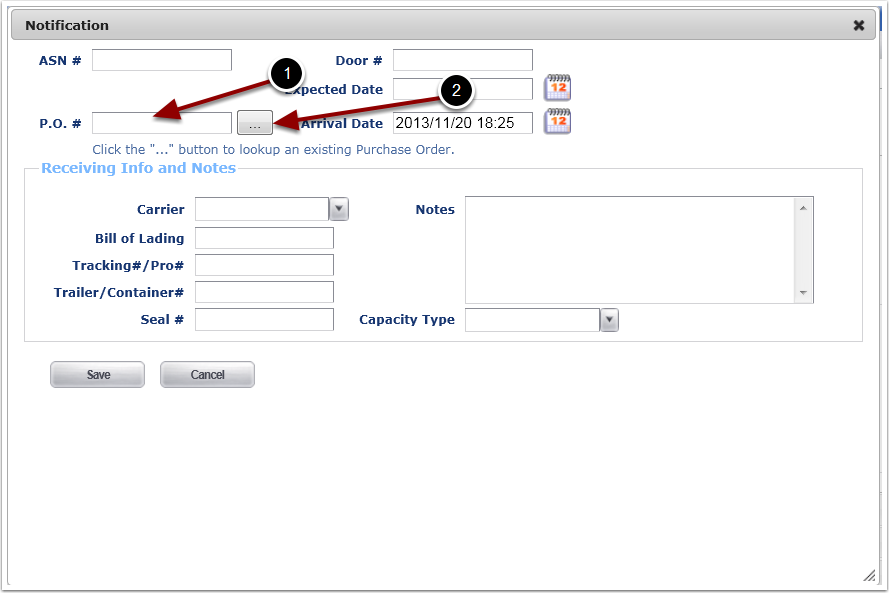
If you select to look up the purchase order the Purchase order Look up page is displayed. From this screen you can:
1.Look up all Purchase Orders or...
2.Look Up Purchase order based on criteria from when the Purchase order was created.
3.Click Refresh and the results grid will populate.
4.Choose the Purchase Order you want to receive against from the list.
5.Click Select and the system will return you to the previous screen.
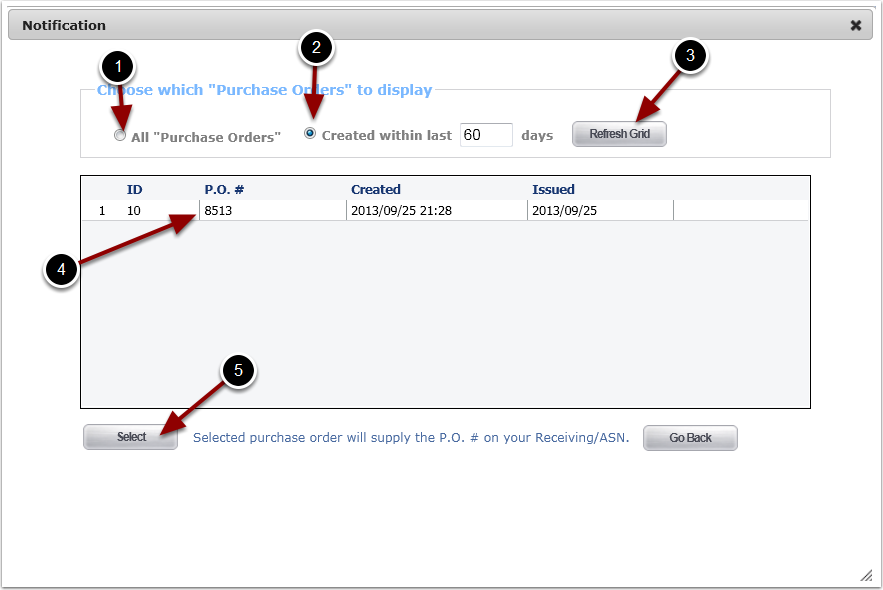
Create Receiving Page - Notification Section
1.The number of the Purchase Order you picked will populate the P.O.# box.
2.Once the Purchase Order Number is entered Click Save. Any item received on the receiving transaction will be received against the ordered quantity on the Purchase order. For more information on Receiving items please see the receiving section of this document.
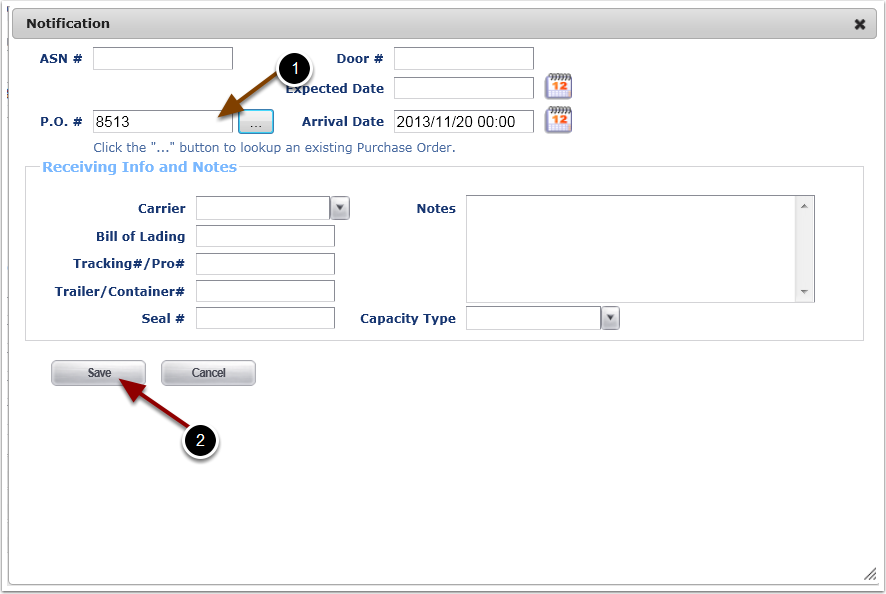
From the Manage purchase Orders Screen, we can:
1.Manage an existing Purchase Orders, or...
2.Run a Report on existing Purchase orders.
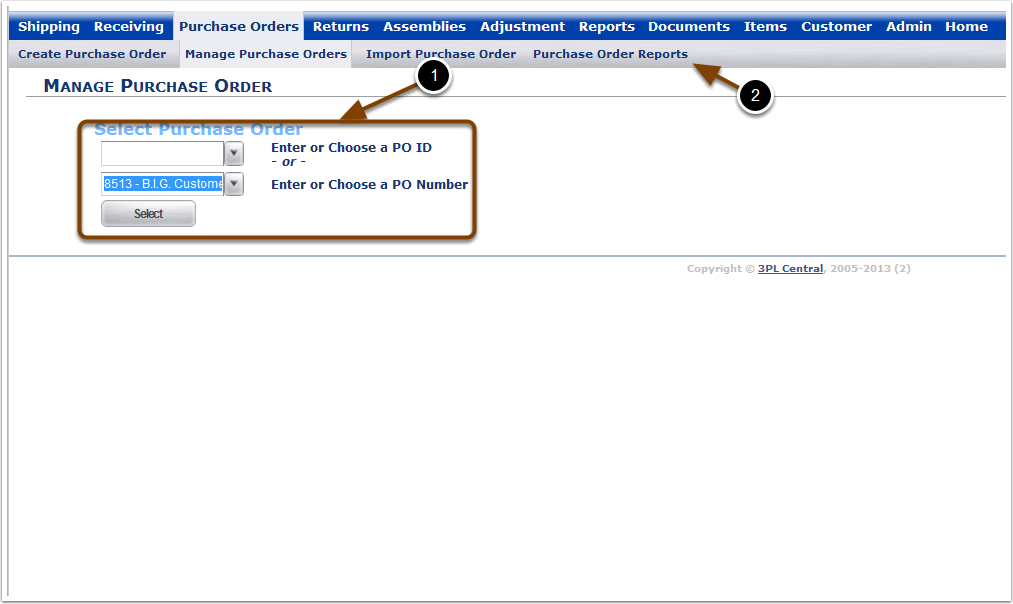
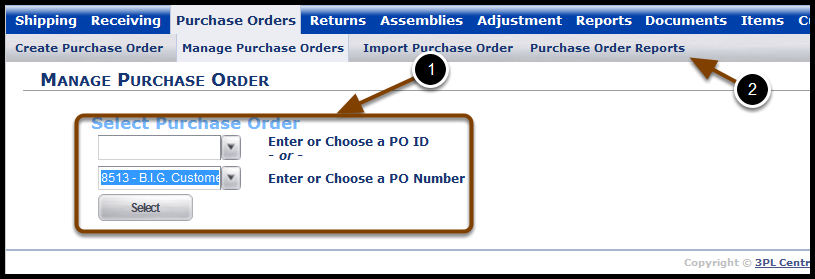
To Manage an existing Purchase Order for the purpose of viewing, printing or Closing the Purchase Order:
1.Choose Purchase Orders.
2.Choose Manage Purchase Orders.
3.Select the PO ID from the drop down or enter the PO ID, or...
4.Select the PO Number from the drop down or enter the PO Number.
5.Click Select and the system will take you to the Manage Purchase order screen for the selected Purchase Order.
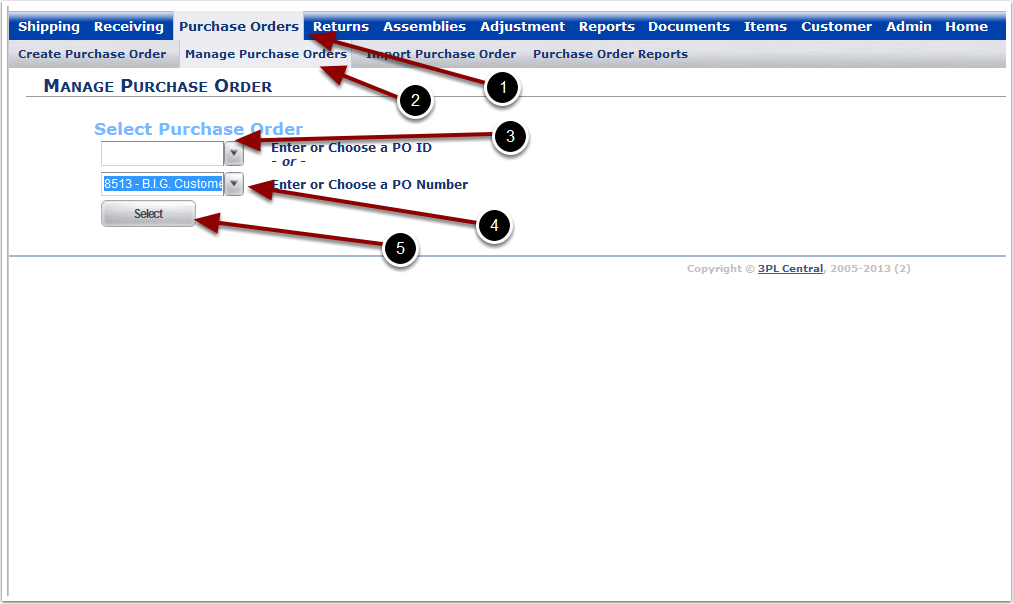
Manage Purchase Order Screen
From the manage Purchase Order screen you can:
1.Click Update/Edit Purchase Order to make changes the current purchase order.
2.Navigate to another Purchase order by Enter or Choose a PO ID or Enter Or Choose a PO Number from the drop down menu.
To Print the Purchase Order Reports to send to the supplier as required:
3.Click Print Purchase Order to Print the Purchase order.
4.Click Print Progress Report to print the Purchase order Progress report.
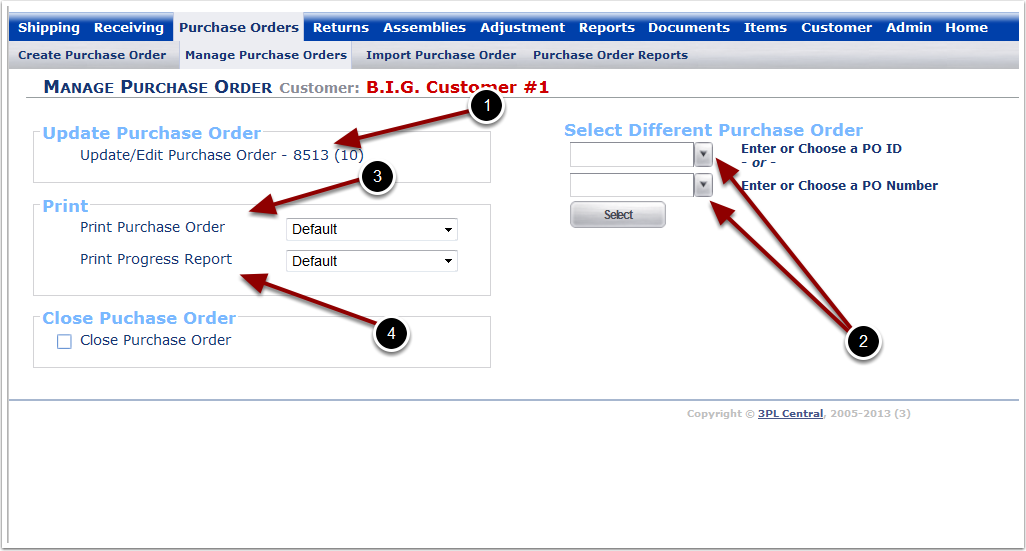
1. The Purchase Order Progress Report details the SKUs Ordered, Quantity Ordered, the Quantity Received and the remaining balance for each SKU.
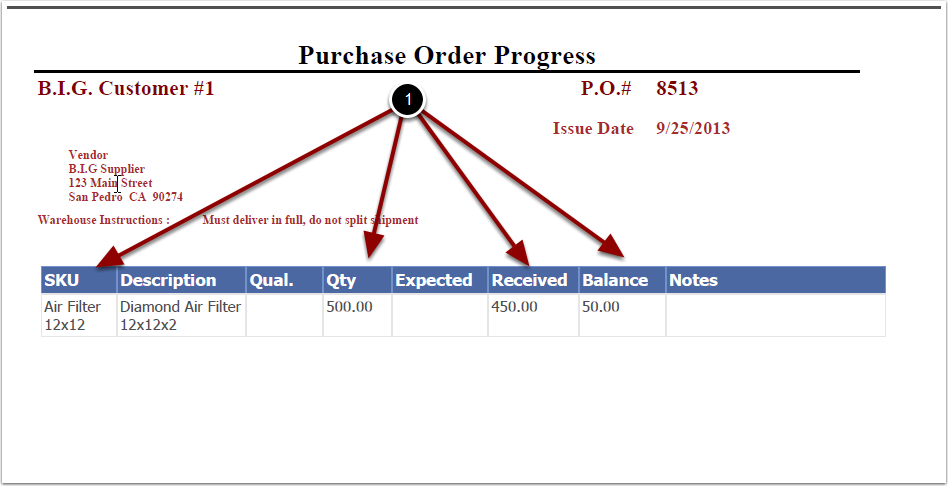
Once the Purchase order has been filled you will need to close the Purchase Order:
1. Click Close Purchase Order.
Once the Purchase order is closed you will no longer be able to receive against that purchase order and it will no longer appear in the manage open purchase order drop down menus.