oCreate Location manually or by way of a file import process
oEdit a Locations
oDelete Locations
oActivate Locations
oDeactivate Locations
Creating and changing locations can be accomplished by Administrative Level 1 users only.
1.Choose the Admin Tab.
2.Choose the Update Locations Tab.
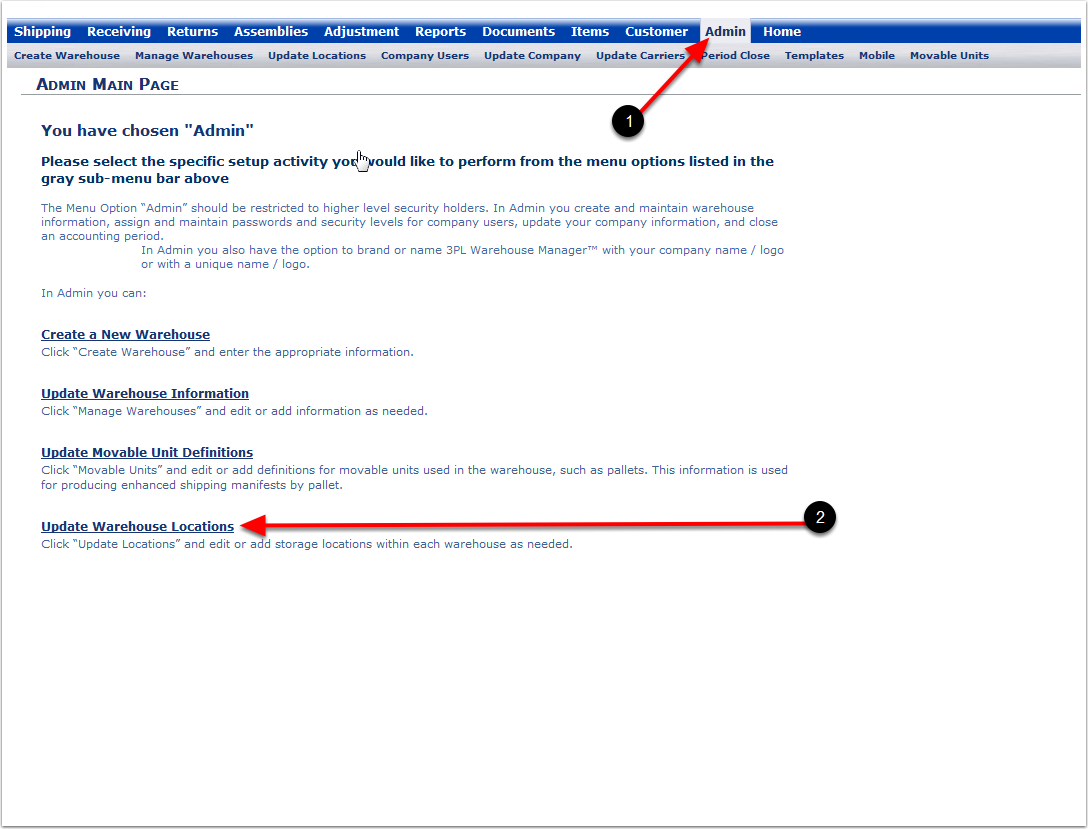
1.Select a Warehouse from the drop-down menu (Only locations from this specific Warehouse will be updated).
2.In the Location Contains Field, (if you have already created a Location) part of the Location name can be typed in the empty field and then the Refresh Grid button can be chosen to bring up Locations that have part of those characters/numbers.
3.The Active circle selection locations that are currently in use. In the Active Locations, items can be shipped and received.
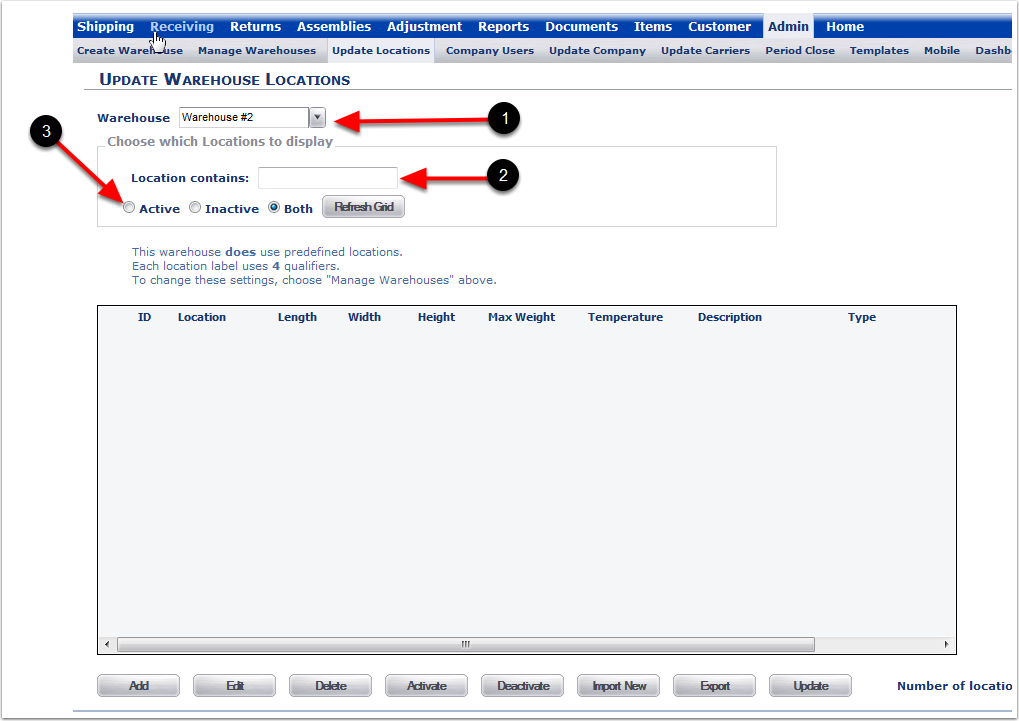
1.The Inactive radio button selection represents locations are currently not in use. Items cannot be shipped or received into these Locations until the Location are change to Active.
2.The Both radio button selection means that we see Active and Inactive Locations on the screen. This will allow you to view Locations that might have previously been in use and Locations that are currently active in use.
3.Clicking the Refresh Grid button allows you to update the grid after changing any Location selections made within the "Choose which Locations to display" box.
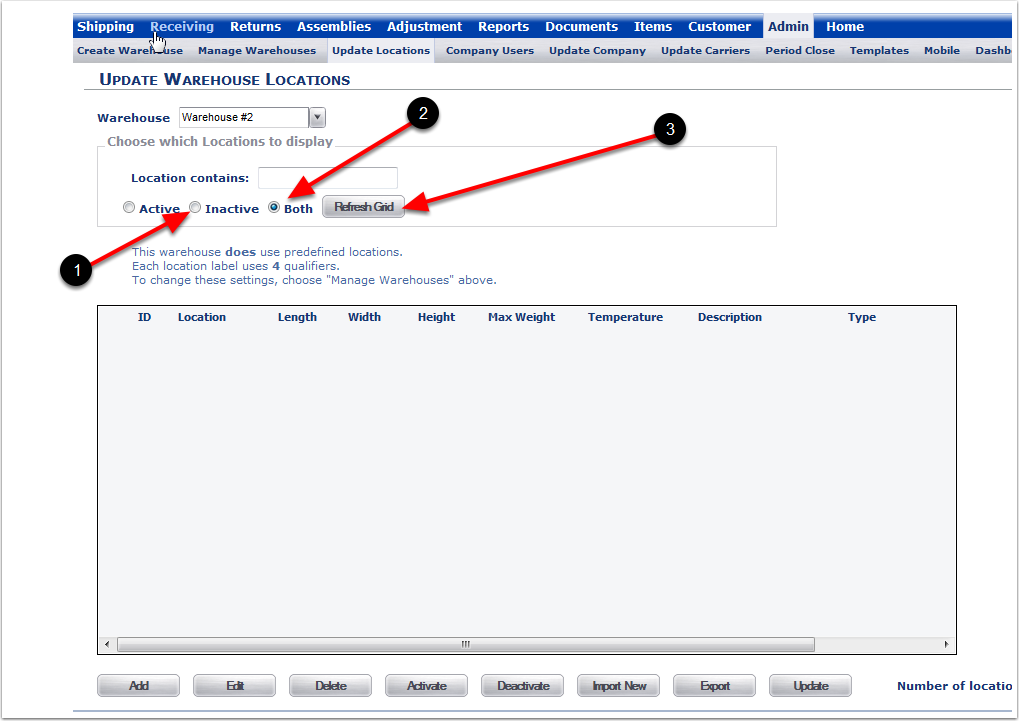
•The Add button is used to create a new Location.
•The Edit button is used to edit a current or existing Location.
•The Delete button allows Locations to be deleted if there has been no history of activity in that Location. If a Location has history it cannot be deleted. Instead, the system allows for the Location to be deactivated.
•The Activate button will allow the reactivation of a Location that was deactivated.
•The Deactivate button will allow an active location to become deactivated. You cannot ship or receive from a deactivated Location.
•The Import New button will allow the import of new Locations via a Text (Tab delimited) spreadsheet into the system.
•The Export button will allow the export of a current Location (or multiple Locations) to a spreadsheet. From there, changes can be made to that location (or multiple Locations) and then the spreadsheet can be imported back into the system via a Text (Tab delimited) spreadsheet.
•The Update button allows you to import a file (created with Export) with multiple updates to Location information.