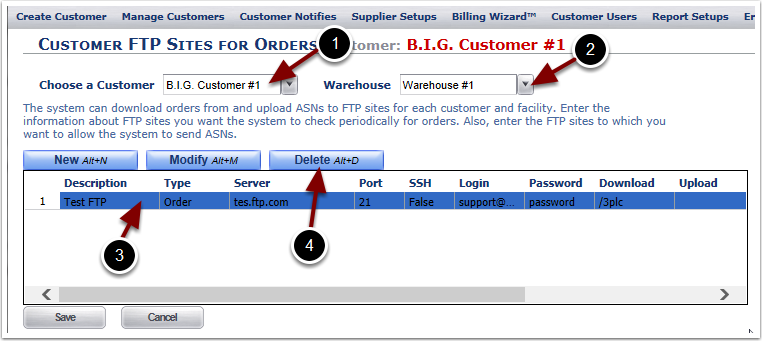The FTP Sites menu option provides a way for users to specify information needed to electronically receive Orders or transmit ASN's via FTP.
1. Select the FTP Sites menu option to go to the Customer FTP Sites for Orders Page.
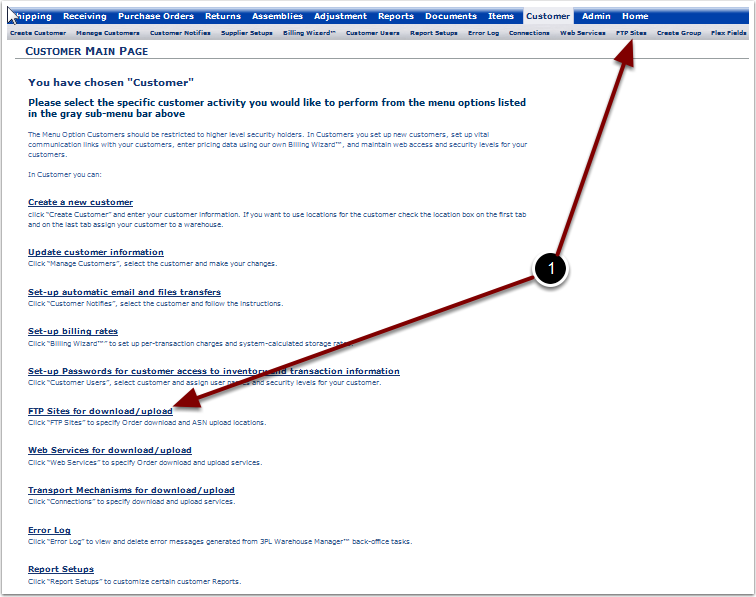
Once the FTP Sites link was selected in the previous page, View existing FTP Sites for a Customer:
1.Select a Customer from the Choose a Customer drop down menu.
2.Select a Warehouse from the Warehouse drop down menu.
3.View the existing FTP Sites in the results grid.
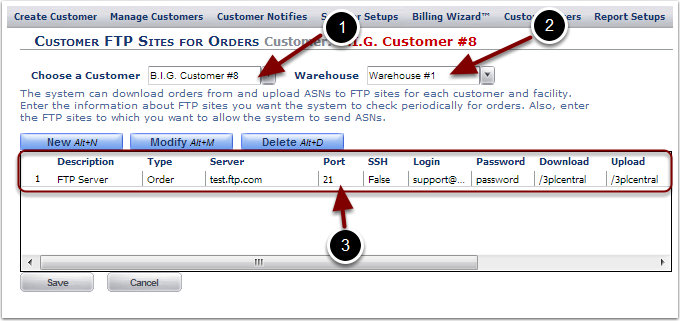
To Create a New FTP Site for a Customer:
1.Select a Customer from the Choose a Customer drop down menu.
2.Select a Warehouse from the Warehouse drop down menu.
3.Select the New tab.
4.The Add FTP pop up box appears.
5.Enter a name for the FTP Site in the Description field.
6.Select the radio button next to the Type of record to be imported or exported via the FTP: Order, Receiver, Stock Status or Item.
7.Enter the Server Name which is the domain name or IP address of the server.
8.Enter the Port number of the FTP server.
9.Add a check in the SSH box to use ssh connections.
10.Enter the FTP Login for the server.
11.Enter the Password for the server.
12.Enter the Download Path where the files should be downloaded from. This can be left blank if files are being uploaded.
13.Enter the Upload Path where the files should be uploaded to. This can be left blank if files are being downloaded.
14.Enter the Archive Path to have a copy of the downloaded file should be place here before it is deleted, if applicable.
15.Check the ActiveMode box if passive mode connections will not work.
16.Check the SkipOverAllocs box to skip over allocated orders upon importing a file.
17.Select the Add & New button to add this FTP Site to the results grid on the Customer FTP Sites for Orders Page and be presented with a new Add FTP Server pop up box. Select the Add & Close button to add this FTP Site to the results grid on the Customer FTP Sites for Orders Page and close the Add FTP Server pop up box and return to the Customer FTP Site for Order Page. Select the Close button to close out of the Add FTP Server pop up box and return to the Customer FTP Sites for Orders Page.
18.Select the Save button to Save the new FTP Server/Site or select Cancel to cancel saving the FTP Server/Site and refresh the page.
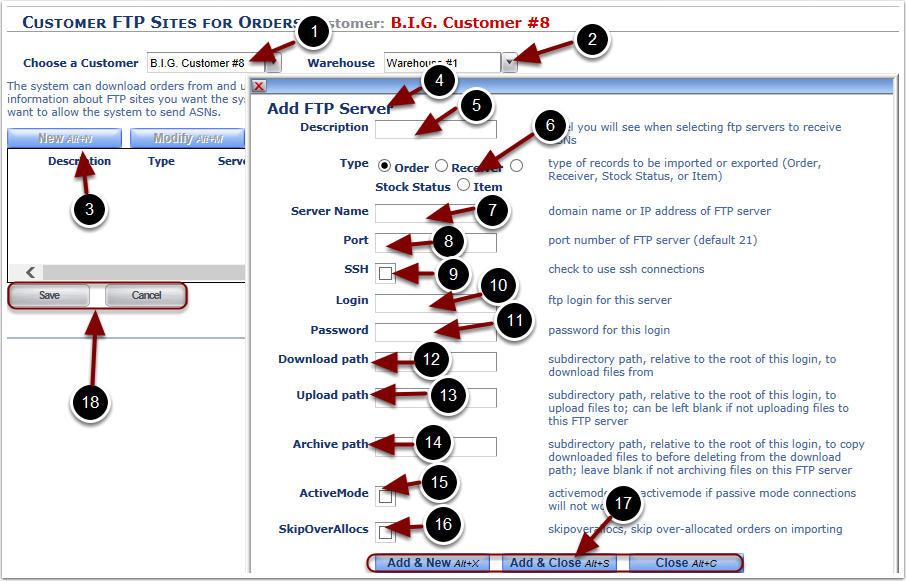
Customer FTP Sites for Orders Page-Edit FTP Server pop up box
To Modify an existing FTP Site for a Customer:
1.Select a Customer from the Choose a Customer drop down menu.
2.Select a Warehouse from the Warehouse drop down menu.
3.Highlight the FTP Site to modify in the results grid.
4.Select the Modify button.
5.The Edit FTP pop up box appears.
6.Enter a name for the FTP Site in the Description field.
7.Select the radio button next to the Type of record to be imported or exported via the FTP: Order, Receiver, Stock Status or Item.
8.Enter the Server Name which is the domain name or IP address of the server.
9.Enter the Port number of the FTP server.
10.Add a check in the SSH box to use ssh connections.
11.Enter the FTP Login for the server.
12.Enter the Password for the server.
13.Enter the Download Path where the files should be downloaded from. This can be left blank if files are being uploaded.
14.Enter the Upload Path where the files should be uploaded to. This can be left blank if files are being downloaded.
15.Enter the Archive Path to have a copy of the downloaded file should be place here before it is deleted, if applicable.
16.Check the ActiveMode box if passive mode connections will not work.
17.Check the SkipOverAllocs box to skip over allocated orders upon importing a file.
18.Select the OK button to accept the changes made to the FTP Site. Select the Cancel button to close out of the Edit FTP Server pop up box, not save any changes, and return to the Customer FTP Sites for Orders Page.
19.Select the Save button to Save the modified FTP Server/Site or select Cancel to cancel saving the FTP Server/Site and refresh the page.
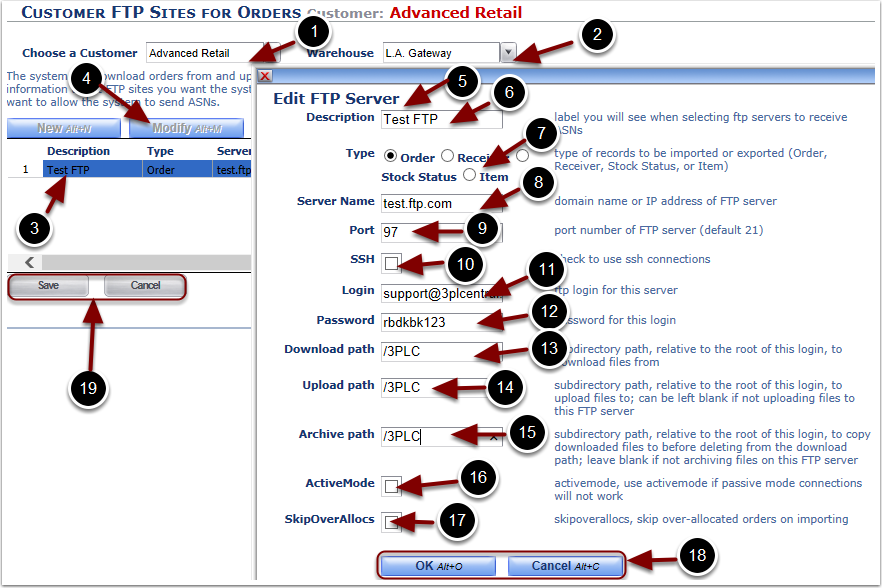
To Delete an existing FTP Site for a Customer:
1.Select a Customer from the Choose a Customer drop down menu
2.Select a Warehouse from the Warehouse drop down menu
3.Highlight the FTP Site to delete in the results grid
4.Select the Delete tab. The page refreshes and the highlighted FTP Site is removed.