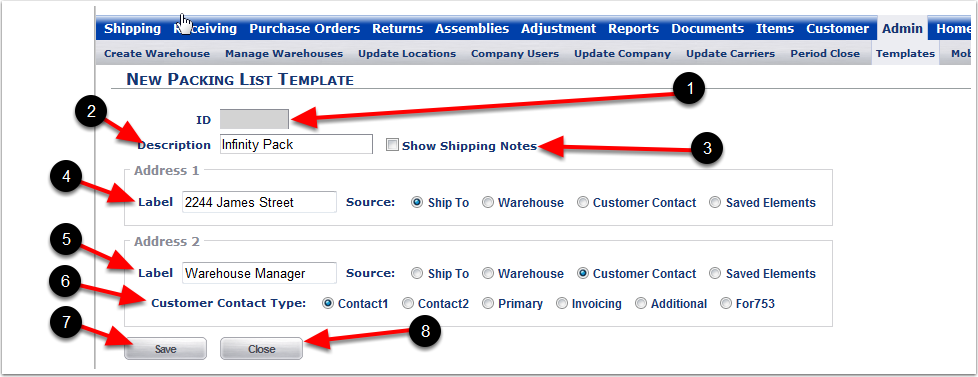After click Add on the Packing Slip Template List screen, do the following to create a new Template:
1.The ID will be a system generate number that is created after each new Template.
2.Description: This is the name of the Template. In the example, Infinity Pack is the name of a company.
3.Show Shipping Notes (Optional): Checking this box would show the shipping notes of an order on the Packing Slip.
4.Address 1 Label: Enter a Label Address1 and Select a Source. In this example, we enter 244 James Street and the Source is Ship To. Options are Ship To, Warehouse, Customer Contact, Saved Elements. (Examples of each setup is shown at the end of the guide).
5.Address 2 label: Enter a Label Address 2, select a Source and Identify a Customer Contact Type. Options can be Ship To, Warehouse, Customer Contact, Saved Elements. (Examples of each setup will be shown at the end of the guide).
6.Customer Contact Type: This works in conjunction with the Address 2 label: Source: Customer Contact.
7.Click the Close button to not save and exit the New Packing List Template screen.
8.Click the Save button to save the details. The system will return to the Packing Slip Template List screen.