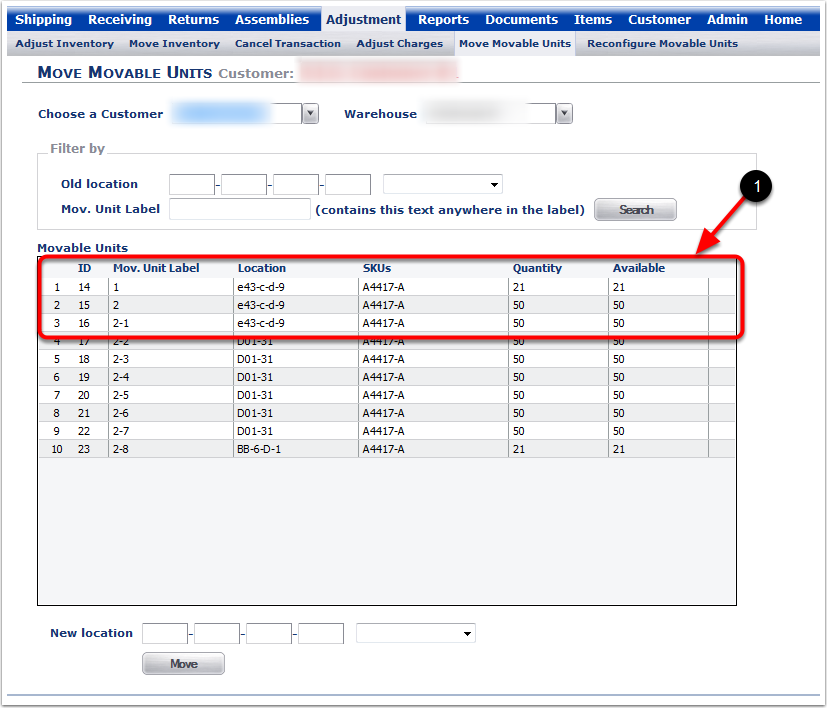To make Adjustments to Move Movable Units:
1.Choose the Adjustment Tab.
2.Choose Move Movable Units.
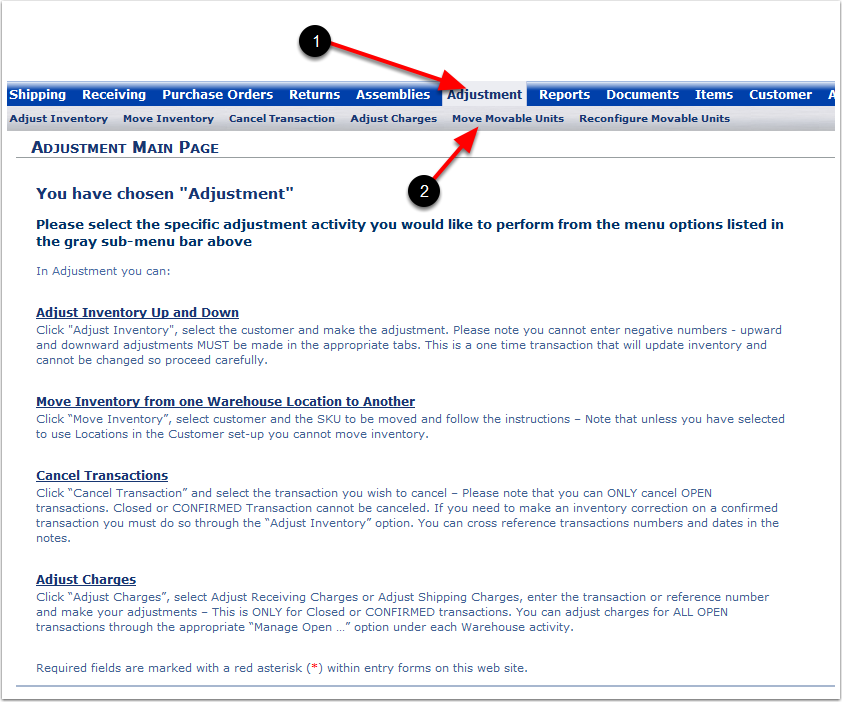
The grid on this screen populates with Movable Units that are not fully allocated, which includes those that haven't had orders placed against them at all, and those that have had orders placed against them, but still have some items left unallocated. Fully allocated Movable Units are not shown in the grid.
To Move Movable Units:
1.Choose a Customer from the drop-down menu.
2.Select a Warehouse from the drop-down menu.
3.Select the Old location of the Movable Unit Label (if you do not know the Location you can search for the Movable Unit Label and then enter the Location).
4.Mov. Unit Label Search Field - You can enter part of or all of the Mov. Unit Label and choose the Search button to bring up the individual or multiple Mov. Unit Labels that fit the criteria.
Note: It's important to note the Quantity and Available columns represent different values. The Quantity column shows how much was Received for the SKU(s) shown onto that Movable Unit. The Available amount shows what of that Original Quantity has not yet been Allocated.
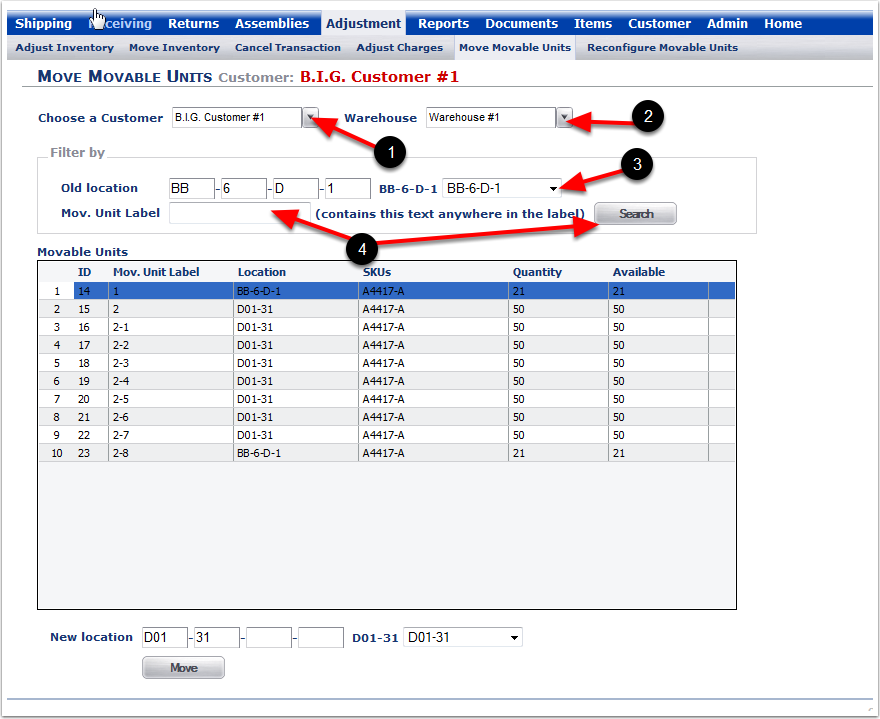
To Move Movable Units:
1.Movable Units - Highlight a Movable Units that match the search criteria.
2.Select the New Location of the highlighted Movable Unit Label.
3.Choose Move.
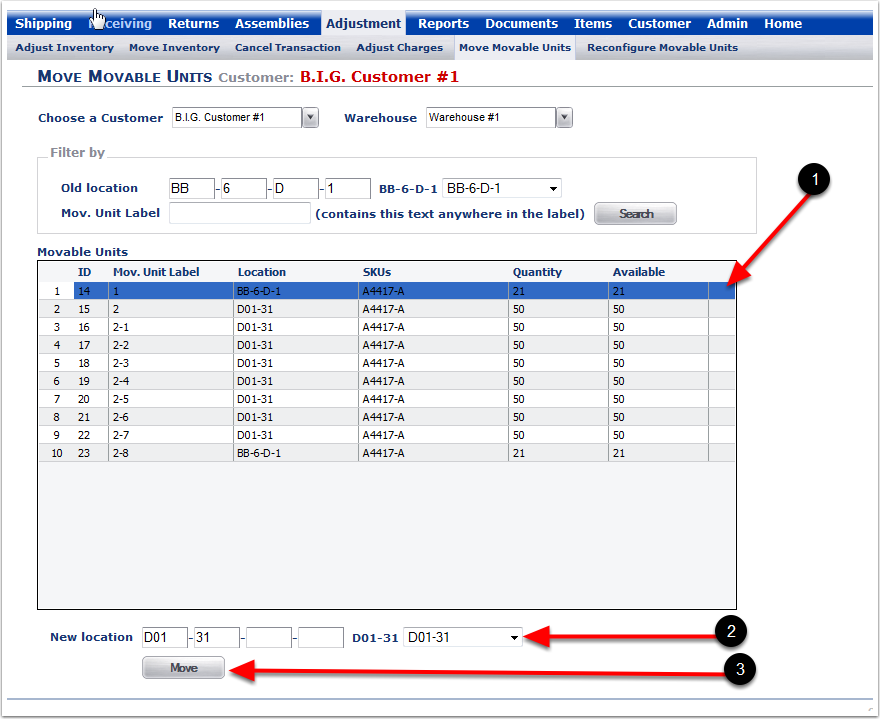
1. The Mov. Unit Label 1 has now been moved to its new location D01-31.
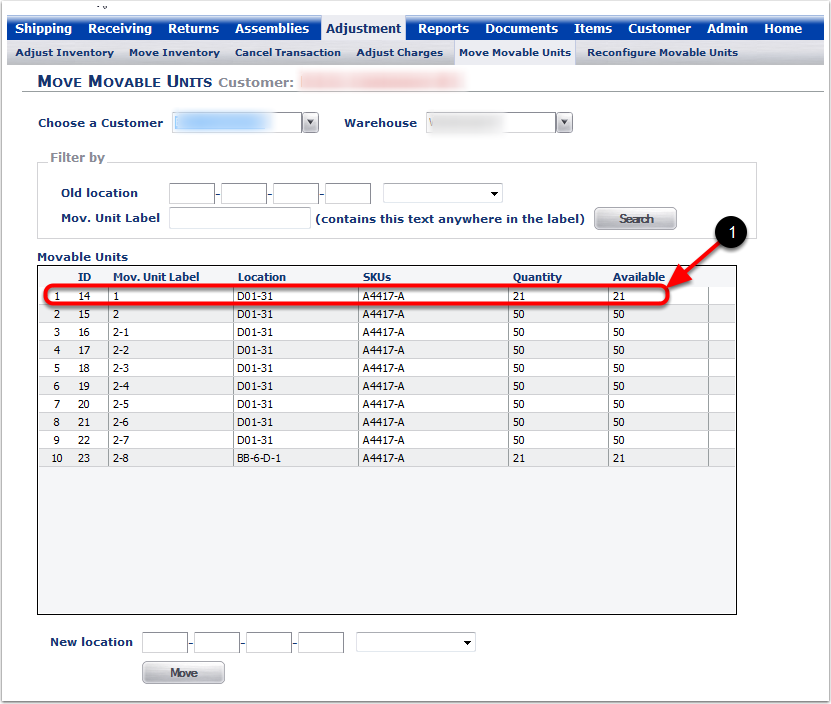
Still in the same Move Movable Units Screen:
1.Select a Customer from the drop-down menu.
2.Select a Warehouse from the drop-down menu.
3.Enter their Old location (Not required if the Mov. Unit Label is already listed in the Movable Units grid of line items).
4.Select the multiple lines of Mov. Unit Labels at the same time by highlighting them.
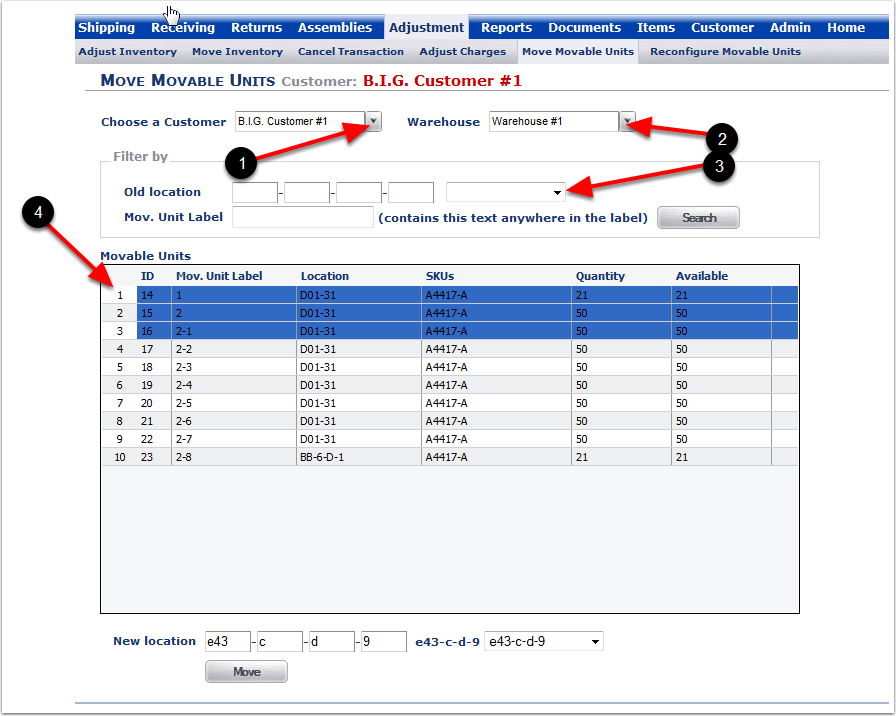
Still in the same Move Movable Units Screen:
1.Choose Search.
2.Enter the name of the Mov. Unit Label if you are looking for specific label preliminary numbers or letters of a Movable Unit Label (Optional).
3.Highlight the Movable Unit (or multiple Movable Units).
4.Select the New Location from the drop-down menu.
5.Click the Move button.
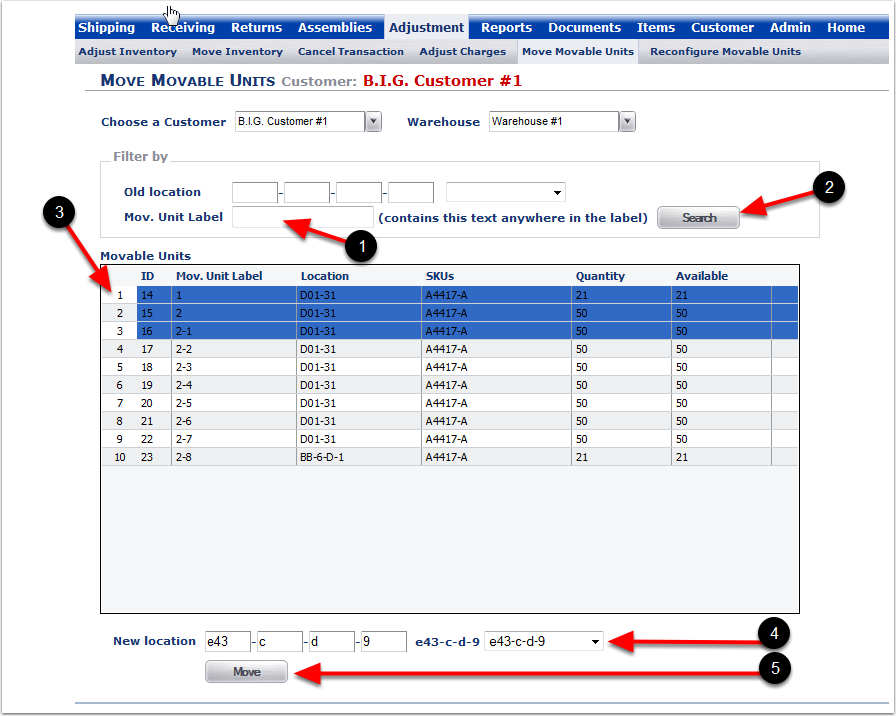
1. After choosing the Move button, the selected Mov. Unit Labels are now in their New Location.