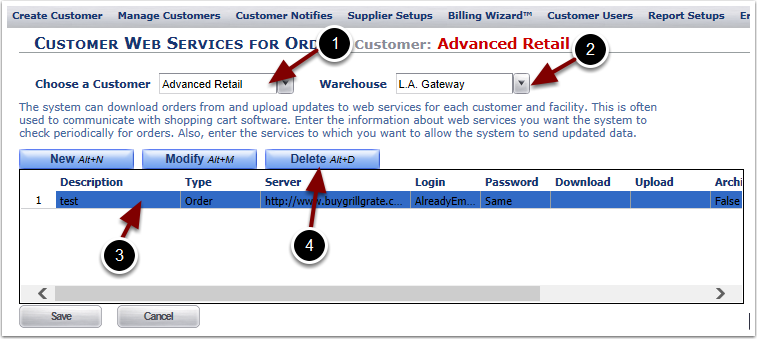The Web Services menu option provides a way for users to communicate with external shopping cart web sites to automatically import and export order and tracking data. For more assistance, please contact support@3plcentral.com.
1. Select the Web Services option to be sent to the the Customer Web Services for Orders Page.
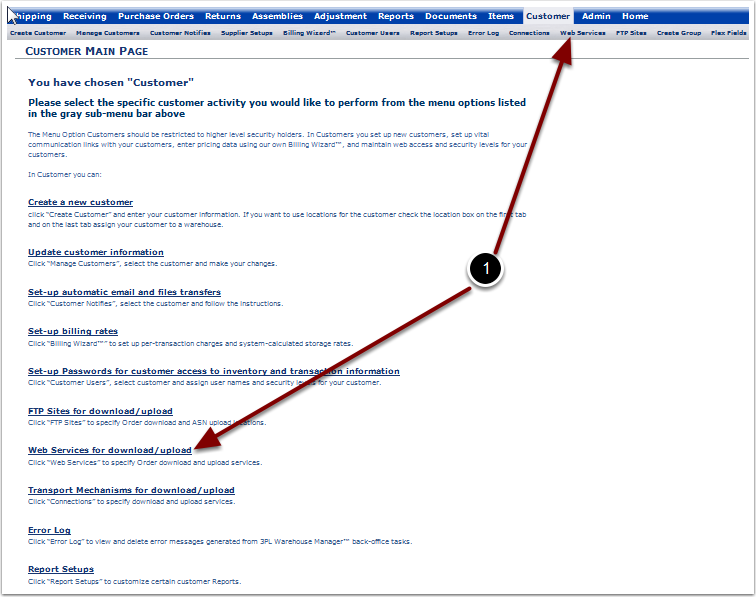
Once the Web Services link was selected in the previous page, View existing Web Services for a Customer:
1.Select a Customer from the Choose a Customer drop down menu.
2.Select a Warehouse from the Warehouse drop down menu.
3.View the existing Web Service in the results grid.
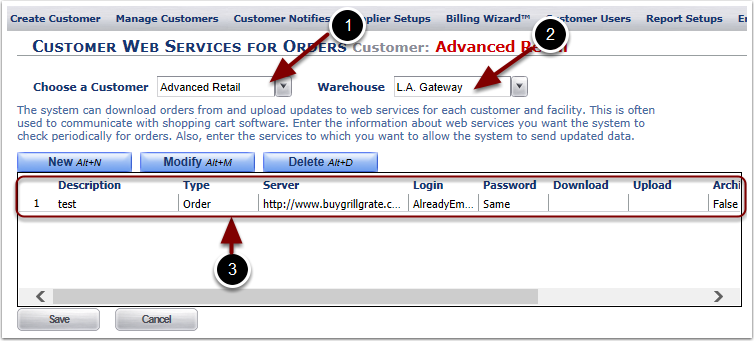
To Create a New Web Service for a Customer:
1.Select a Customer from the Choose a Customer drop down menu.
2.Select a Warehouse from the Warehouse drop down menu.
3.Select the New tab. The Add Web Service pop up box appears.
4.Enter a name for the Web Service in the Description field.
5.Select the radio button next to the Type of record to be imported or exported via the Web Service: Order or Receiver.
6.Enter the Server Name which is the URL for the web service.
7.Enter the Login for the service.
8.Enter the Password for the service.
9.Enter the Download Action which is the action called to download orders.
10.Enter the Upload Action which is the action called to upload orders.
11.Check the SkipOverAllocs box to skip over allocated orders upon importing a file.
12.Select the radio button in front of the Web Service Provider: Volusion or Other.
13.Select the Add & New button to add this Web Service to the results grid on the Customer Web Services for Orders Page and be presented with a new Add Web Service pop up box. Select the Add & Close button to add this Web Service to the results grid on the Customer Web Services for Orders Page and close the Add Web Services pop up box and return to the Customer Web Services for Order Page. Select the Close button to close out of the Add Web Services pop up box and return to the Customer Web Services for Orders Page.
14.Select the Save button to Save the new Web Service or select Cancel to cancel saving the Web Service and refresh the page.
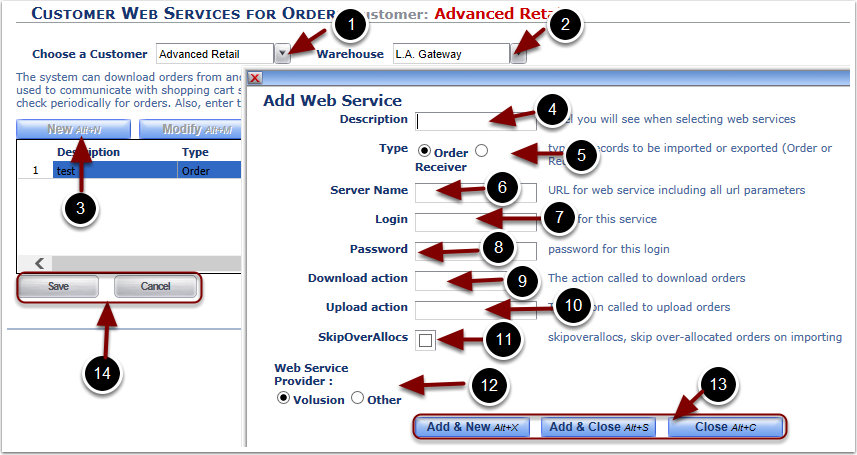
To Modify a Web Service for a Customer:
1.Select a Customer from the Choose a Customer drop down menu.
2.Select a Warehouse from the Warehouse drop down menu.
3.Highlight the FTP Site to modify in the results grid.
4.Select the Modify tab. The pop up box appears.
5.Edit the name for the Web Service in the Description field.
6.Select the radio button next to the Type of record to be imported or exported via the Web Service: Order or Receiver.
7.Edit the Server Name which is the URL for the web service.
8.Edit the Login for the service.
9.Edit the Password for the service.
10.Edit the Download Action which is the action called to download orders.
11.Edit the Upload Action which is the action called to upload orders.
12.Check the SkipOverAllocs box to skip over allocated orders upon importing a file.
13.Select the radio button in front of the Web Service Provider: Volusion or Other.
14.Select the OK button to accept the changes made to the Web Service. Select the Cancel button to close out of the pop up box, not save any changes, and return to the Customer Web Services for Orders Page.
15.Select the Save button to Save the new Web Service or select Cancel to cancel saving the Web Service and refresh the page.
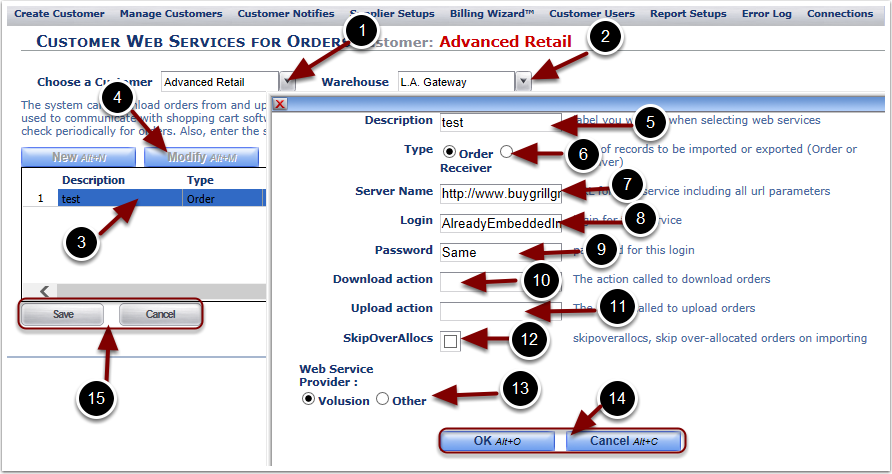
To Delete an existing Web Service for a Customer:
1.Select a Customer from the Choose a Customer drop down menu.
2.Select a Warehouse from the Warehouse drop down menu.
3.Highlight the Web Service to delete in the results grid.
4.Select the Delete tab. The page refreshes and the highlighted Web Service is removed.