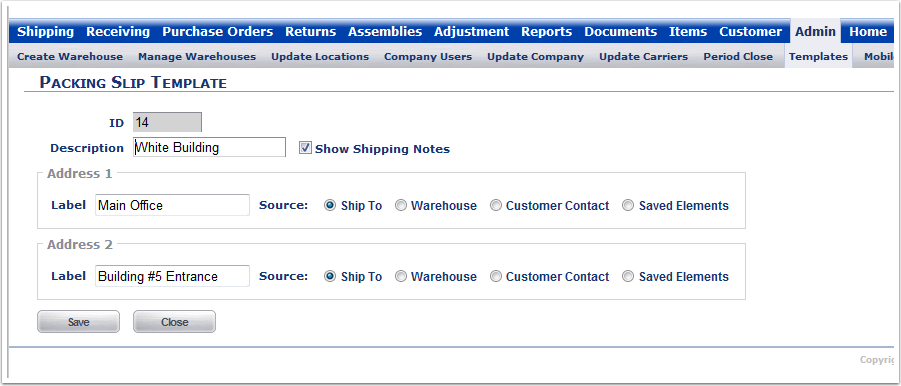The Templates guide walks through the general setup of your Packing Slip Templates.
In this Template section, you will learn how to:
•Add a Packing Slip Template
•Edit a Packing Slip Template
•Delete a Packing Slip Template
These changes can be accomplished by Administrative Level 1 users only.
To Access the Template Tab:
1.Choose the Admin Tab.
2.Choose Templates (This is also called Edit Packing Slip Templates). The system will go to the Packing Slip Template List screen.
Note: Templates work in conjunction with the Customer Tab - Report Setups - Packing Slip Templates. If you need details on the Customer section, go to Customer - Report Setups.
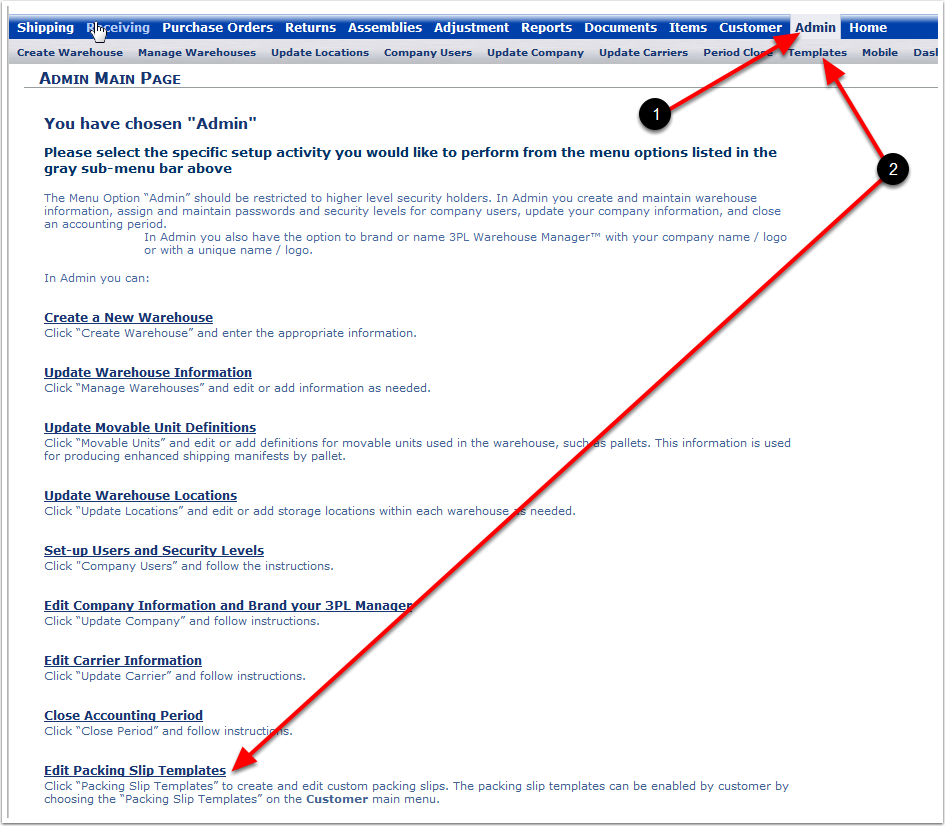
The general layout of the Packing Slip Templates List screen is:
1.Add to create a new Template.
2.Edit to make changes to an existing Template.
3.Delete to delete a Template.
4.Close to leave the Template screen.
To Add a new Template, click on the Add Icon and the system will go to the New Packing List Template screen.
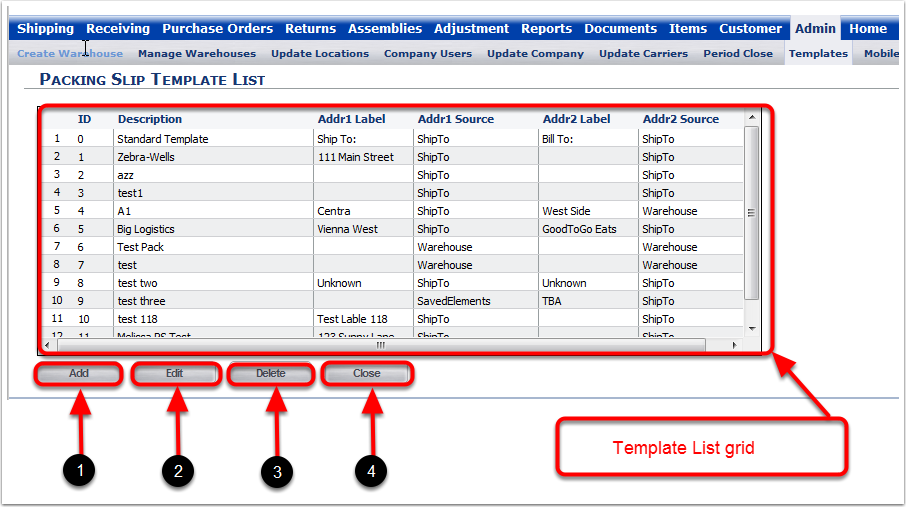
To View a Template on a Packing Slip:
1.Highlight the template to be viewed (Example: White Building Template).
2.Click on the Edit button and the system will go to the Packing Slip Template screen.
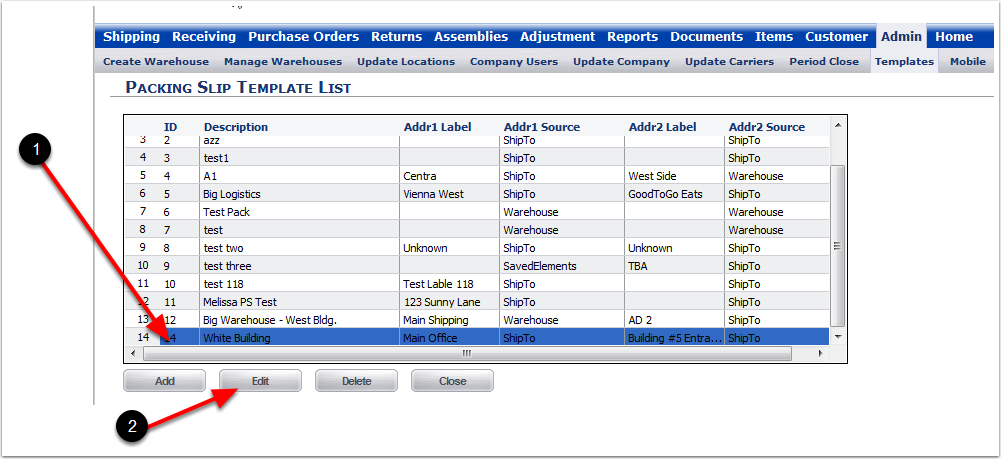
This is a Packing Slip Template being used for Two Ship to Company information address. The shipping notes for this Template is set up to "Show" Shipping Notes. To view a packing slip in an order, go to the Find Order screen.